В научном и академическом писательстве важно не только корректно цитировать источники, но и правильно оформить список использованной литературы. В программе Microsoft Word есть удобный способ добавить ссылки на литературу внизу страницы, используя функцию "Сноски". Это позволяет сделать ваш документ более профессиональным и удобным для чтения.
Чтобы добавить ссылку на источник внизу страницы в Word, необходимо сначала выделить текст, который вы хотите снабдить ссылкой. Затем перейдите на вкладку "Ссылки" и выберите "Вставить сноску". Word автоматически создаст номерную ссылку на этот источник в тексте и добавит соответствующий номер внизу страницы.
Помните, что при оформлении списка использованной литературы необходимо правильно указать автора, название работы, год издания и другую информацию. Проверьте стиль цитирования, который требуется вашим учебным заведением или научным журналом, чтобы избежать ошибок и недочетов.
Как корректно вставить ссылки на источники внизу страницы в Word
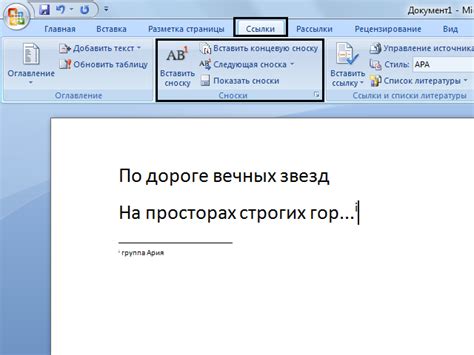
Шаг 1: На нужном месте в документе Word выделяем текст, который будет являться ссылкой.
Шаг 2: Нажимаем правую кнопку мыши на выделенном тексте и выбираем "Hyperlink" в контекстном меню.
Шаг 3: В открывшемся окне в разделе "Link to" выбираем "Place in This Document" и указываем страницу, куда будет вести ссылка.
Шаг 4: Переходим в конец документа, где будет находиться список источников.
Шаг 5: Вставляем курсор в конец списка и нажимаем "Enter" для создания новой строки.
Шаг 6: На новой строке вводим текст ссылки и добавляем источник, например, название книги или сайта.
Шаг 7: Выделяем текст ссылки, нажимаем правую кнопку мыши и выбираем "Hyperlink" в контекстном меню.
Шаг 8: В разделе "Link to" выбираем "Existing File or Web Page" и вводим URL источника.
Следуя этим шагам, вы сможете правильно добавить ссылки на источники внизу страницы вашего документа Word.
Подготовка документа

Перед тем как добавить ссылки на литературу внизу страницы в Word, необходимо правильно оформить документ. Убедитесь, что текст написан четко и ясно, соблюдая правила орфографии и пунктуации. Разделите документ на главы и подразделы, чтобы улучшить его структуру и читаемость.
Выделите ключевые моменты текста с помощью курсива или жирного шрифта. Это поможет читателю быстрее найти необходимую информацию и легче усвоить материал.
Проверьте все факты и цитаты, указав источники информации. Если вы используете чужие материалы, необходимо указать авторов и названия источников. Это поможет предотвратить плагиат и обеспечить честность вашего исследования.
Выбор формата ссылок
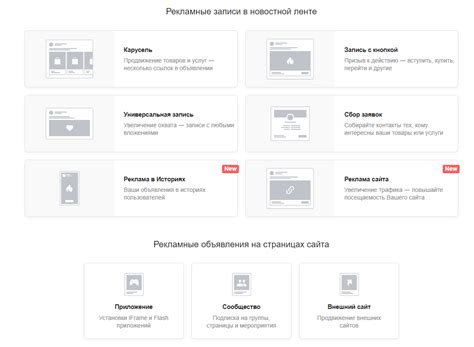
При оформлении ссылок на литературу внизу страницы в Word, обычно выбирают один из двух наиболее распространенных форматов:
- Американский стиль: ссылки пронумерованы цифрами, которые соответствуют порядку цитирования в тексте.
- Европейский стиль: ссылки обозначаются в квадратных скобках и приводятся в порядке появления в тексте.
Также важно решить, как отображать сами ссылки - в виде чисел, иных символов или аббревиатур.
Создание списка литературы
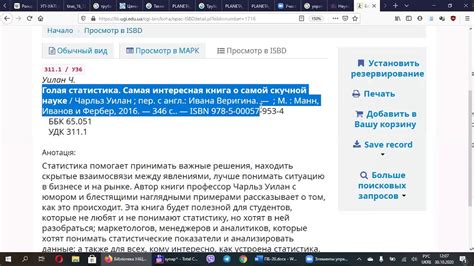
Для создания списка литературы внизу страницы в формате Word, следует использовать соответствующий стиль и форматирование. Вначале необходимо создать раздел "Литература" или "Список использованной литературы".
Далее следует добавить каждый источник, используемый в документе, в список в формате, удобном для чтения и обращения.
- Перечислите источники в порядке появления в тексте.
- Добавьте фамилии авторов, название публикаций, источник и дату публикации.
- При необходимости укажите ссылки на официальные источники или сайты.
Например:
- Иванов И.И. "Название книги". Издательство, 2021.
- Петров П.П. "Название статьи". Журнал, №1, 2020.
Помните, что корректное оформление списка литературы позволит вашему документу выглядеть профессионально и академически правильно.
Добавление ссылок в текст
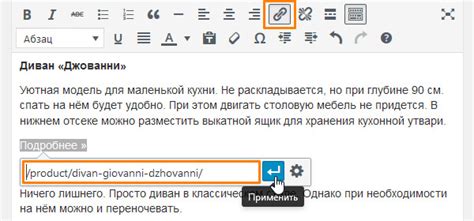
1. Создайте сначала текст, на который вы хотите добавить ссылку.
2. Выделите этот текст и нажмите правую кнопку мыши. В контекстном меню выберите "Создать гиперссылку".
3. В появившемся окне введите URL ссылки в поле "Адрес". Нажмите "ОК".
4. Теперь ваш текст будет подчёркнут и изменит цвет, став ссылкой на указанный ресурс.
Форматирование ссылок
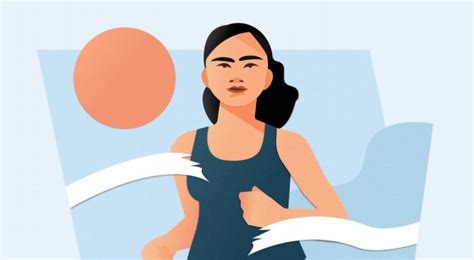
Для форматирования ссылок на литературу внизу страницы в Word следует придерживаться определенных правил:
- Используйте почеркника, курсив или подчеркивание для выделения ссылок.
- Поддерживайте единый стиль при оформлении ссылок на литературу.
- Указывайте всю необходимую информацию о источнике, включая автора, название книги или статьи, издательство, год и т.д.
- Не забудьте добавить точку в конце каждой ссылки.
- Проведите двойной клик на сноске, чтобы изменить форматирование и внешний вид ссылки.
Размещение списка литературы

В конце документа необходимо создать раздел "Список литературы", в котором будут перечислены все использованные источники.
Правила оформления списка литературы:
- Каждый источник начинается с новой строки.
- Сначала указывается фамилия автора, затем инициалы и год издания в круглых скобках.
- После этого идет название публикации (статьи, книги и т.д.) с использованием курсива.
- Далее указывается место издания, издательство и страницы, если это статья из журнала или сборника.
Пример:
Иванов И.И. (2020). Основы программирования на HTML и CSS. Москва: Издательство "Пример", с. 25-30.
При оформлении списка литературы важно придерживаться единого стиля и проверить корректность ссылок на источники.
Проверка правильности ссылок

1. Проверьте все ссылки на соответствие оригинальным источникам: убедитесь, что название, автор и другие данные соответствуют действительности.
2. Проверьте правильность формата ссылок: удостоверьтесь, что все ссылки оформлены в соответствии с требованиями выбранного стиля цитирования (например, АПА, Чикаго и т.д.).
3. Проверьте актуальность ссылок: удостоверьтесь, что ссылки ведут на действующие и доступные источники информации.
4. Проверьте правильность датирования источников: убедитесь, что все ссылки содержат актуальную информацию, источники не устарели.
5. Проверьте орфографию и пунктуацию: внимательно проверьте написание всех ссылок, исключите опечатки и ошибки.
Сохранение и печать документа
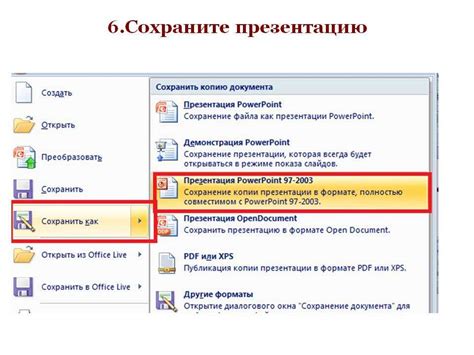
После того, как вы завершили работу над документом в Word, важно сохранить его, чтобы избежать потери данных. Для сохранения документа нажмите на кнопку "Сохранить" или воспользуйтесь комбинацией клавиш Ctrl + S. Выберите папку, в которой будет сохранен документ, и введите его название.
Чтобы распечатать документ, нажмите на кнопку "Печать" или воспользуйтесь комбинацией клавиш Ctrl + P. Выберите параметры печати, такие как количество копий, ориентацию страницы и принтер, а затем нажмите "Печать".
Помните, что перед печатью документа рекомендуется просмотреть его на экране, чтобы убедиться, что все элементы расположены правильно и нет ошибок.
Использование стилей для ссылок
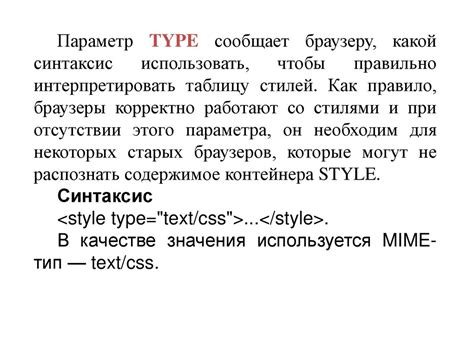
Правильное оформление ссылок на литературные источники в документе важно для удобства чтения и навигации. Для создания стильных и информативных ссылок внизу страницы в Word можно использовать различные стили.
1. Использование цвета: Выделение ссылок цветом может помочь им выделяться на фоне другого текста. Например, можно использовать синий или фиолетовый цвет для ссылок.
2. Подчеркивание: Для подчеркивания ссылок можно использовать стильное подчеркивание. Это поможет пользователю сразу определить, что это кликабельная ссылка.
3. Использование жирного или курсивного текста: Выделение ссылок жирным или курсивом также хороший способ сделать их более заметными. Это может помочь читателю быстрее найти и перейти по нужной ссылке.
Сочетание различных стилей (цвет, подчеркивание, жирный или курсивный текст) может сделать ссылки более привлекательными и информативными для пользователя.
Вопрос-ответ

Как добавить ссылку на книгу в тексте в Word?
Для добавления ссылки на книгу в тексте в Word нужно выделить текст, к которому хотите добавить ссылку, затем на панели инструментов выбрать вкладку "Ссылка" и в разделе "Вставка" нажать на кнопку "Гиперссылка". В появившемся окне в поле "Адрес" введите ссылку на книгу. После этого нажмите "ОК", и ссылка будет добавлена к выделенному тексту.
Как правильно оформить ссылки на литературу внизу страницы в Word?
Для оформления ссылок на литературу внизу страницы в Word следует сначала указать весь текст работы, а затем в конце документа создать раздел "Литература" или "Список использованной литературы". Под каждой цитатой или источником добавить ссылку в формате: Фамилия, Имя. Название книги. Издательство, Год.
Какие приемы можно использовать для удобного добавления ссылок на литературу в тексте в Word?
Для удобного добавления ссылок на литературу в тексте в Word можно создать закладки для источников или построить список литературы в самом документе. После этого можно использовать кросс-ссылки на закладки или на элементы списка литературы, чтобы упростить процесс добавления ссылок в тексте и поддерживать их актуальность. Кроме того, можно использовать автонумерацию для автоматического нумерования источников в списке литературы.



