Водяной знак - это элемент документа, который может придать ему оригинальность и профессиональный вид. Он может служить как защитой от плагиата, так и декоративным элементом. Если вы работаете в программе Microsoft Word 2016 и хотите добавить водяной знак в свой документ, мы расскажем вам, как это сделать шаг за шагом.
В этой статье мы подробно объясним, как добавить водяной знак в документ Word 2016. Мы рассмотрим различные способы создания водяного знака, научим вас настраивать его размер, прозрачность и положение на странице. Следуя нашим инструкциям, вы сможете легко и быстро придать своему документу уникальный и профессиональный вид.
Установка Word 2016

- Приобретите программу: если у вас еще нет установленного Word 2016, приобретите лицензию, либо оформите подписку на Office 365, которая включает все приложения пакета.
- Загрузите и установите: после приобретения лицензии, перейдите на официальный сайт Microsoft или в личный кабинет, чтобы загрузить установочный файл Word 2016.
- Запустите установку: откройте загруженный файл и следуйте инструкциям мастера установки. Выберите необходимые компоненты для установки, согласитесь с лицензионным соглашением и дождитесь завершения процесса.
- Активируйте программу: после установки запустите Word 2016 и выполните активацию с помощью ключа продукта или учетных данных учетной записи Microsoft.
После завершения этих шагов, у вас будет установленный и активированный Microsoft Word 2016, готовый к использованию для работы с документами.
Открытие документа
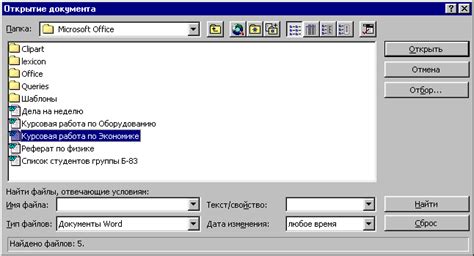
1. Запустите Microsoft Word 2016 на вашем компьютере.
2. Нажмите на кнопку "Открыть" в верхнем меню программы.
3. Выберите нужный документ из списка файлов и нажмите кнопку "Открыть".
4. Документ откроется в редакторе Word 2016, и вы сможете начать работу с ним.
Выбор водяного знака

Перед добавлением водяного знака следует тщательно выбрать подходящий дизайн и текстуру. В Word 2016 предлагаются различные варианты водяных знаков, включая встроенные шаблоны с текстом, линиями, фигурами и другими элементами. Выбирая водяной знак, учитывайте его яркость, прозрачность и размер, чтобы он не отвлекал внимание от основного контента документа.
Редактирование водяного знака

После добавления водяного знака в документ Word 2016 вы можете его отредактировать, чтобы сделать его более неприметным или изменить его внешний вид. Для этого выполните следующие шаги:
| 1. | Выделите водяной знак, кликнув на него мышью два раза. |
| 2. | Нажмите правой кнопкой мыши на водяном знаке и выберите "Формат водяного знака". |
| 3. | В открывшемся окне "Формат водяного знака" вы можете изменить прозрачность, текстуру, цвет и размер водяного знака. |
| 4. | После внесения изменений нажмите кнопку "ОК", чтобы применить их к водяному знаку. |
| 5. | Внесенные изменения в водяной знак будут отображаться в документе. |
Размещение водяного знака

Для добавления водяного знака в документ Word 2016 следуйте следующим шагам:
1. Выберите вкладку "Водяной знак" на панели меню.
2. Нажмите на кнопку "Водяной знак", затем выберите опцию "Добавить водяной знак".
3. В появившемся окне выберите изображение, которое будет использоваться в качестве водяного знака, и настройте его параметры (например, прозрачность и расположение).
4. После завершения настройки водяного знака нажмите "ОК", чтобы применить его к документу.
Теперь водяной знак будет отображаться на всех страницах вашего документа Word 2016.
Готово! Сохранение изменений

После того как вы добавили водяной знак к документу в Word 2016, не забудьте сохранить изменения. Для этого просто нажмите на кнопку "Сохранить" или "Сохранить как" в верхнем меню программы. В появившемся окне выберите папку для сохранения файла, введите название и нажмите "Сохранить". Теперь ваш документ с водяным знаком сохранен и готов к использованию!
Вопрос-ответ

Как добавить водяной знак в документ Word 2016?
Чтобы добавить водяной знак в документ Word 2016, следуйте этим шагам: 1. Откройте документ, в который хотите добавить водяной знак. 2. Выберите вкладку "Макет" на верхней панели. 3. Нажмите на кнопку "Фон" в разделе "Фон страницы". 4. Выберите "Водяной знак" из выпадающего меню. 5. В появившемся окне выберите готовый водяной знак или создайте свой. 6. Нажмите на кнопку "Применить", чтобы добавить водяной знак в документ.
Можно ли настроить прозрачность водяного знака в Word 2016?
Да, можно настроить прозрачность водяного знака в Word 2016. После того, как вы добавили водяной знак в документ, выберите его и нажмите правой кнопкой мыши. Затем выберите "Форматировать водяной знак". В открывшемся окне можно задать различные параметры водяного знака, включая прозрачность. Просто установите нужное значение прозрачности и нажмите "ОК", чтобы применить изменения.
Как убрать водяной знак из документа Word 2016?
Чтобы удалить водяной знак из документа Word 2016, выполните следующие шаги: 1. Выберите вкладку "Макет" на верхней панели. 2. Нажмите на кнопку "Фон" в разделе "Фон страницы". 3. Выберите "Водяной знак" из выпадающего меню. 4. Выберите вариант "Без водяного знака". 5. Нажмите "ОК", чтобы применить изменения. Теперь водяной знак будет удален из вашего документа.
Как создать свой уникальный водяной знак в Word 2016?
Для создания своего уникального водяного знака в Word 2016 выполните следующие шаги: 1. Откройте документ, в который хотите добавить водяной знак. 2. Выберите вкладку "Макет" на верхней панели. 3. Нажмите на кнопку "Фон" в разделе "Фон страницы". 4. Выберите "Водяной знак" из выпадающего меню. 5. Нажмите на "Пользовательский водяной знак" или "Создать водяной знак". 6. Добавьте свой текст, изображение или элементы дизайна для создания уникального водяного знака. 7. Нажмите "Применить", чтобы добавить ваш уникальный водяной знак в документ.



