Почтовый ящик – основной инструмент для обмена сообщениями в современном мире. Но для того, чтобы использовать его наиболее эффективно, необходимо правильно настроить его параметры. В этой статье мы расскажем вам подробно и пошагово, как настроить почтовый ящик, чтобы он работал без сбоев и проблем. Следуйте нашим инструкциям и получите максимум от вашей почты!
Первым шагом к правильной настройке почтового ящика является выбор поставщика почтовых услуг. Выберите надежного поставщика, который предоставляет стабильную работу почты и хорошую защиту от спама. Удостоверьтесь, что вы знаете все параметры сервера входящей и исходящей почты, а также порты, используемые для доступа к почтовому ящику.
Далее, перейдите к настройке почтового клиента. В зависимости от вашего предпочтения, вы можете использовать веб-почту или почтовую программу на компьютере или мобильном устройстве. Следуйте советам и инструкциям по выбранному вами варианту и внимательно вводите данные: адрес электронной почты, пароль, сервер входящей и исходящей почты. После настройки, проверьте работу почтового ящика, отправив и приняв тестовое сообщение.
Регистрация на почтовом сервисе
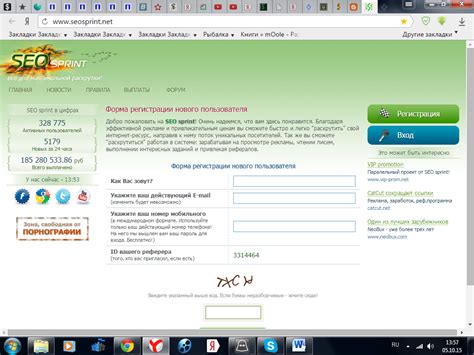
Для создания почтового ящика на сервисе необходимо пройти процесс регистрации:
- Откройте сайт почтового сервиса.
- Нажмите на кнопку "Зарегистрироваться" или "Создать аккаунт".
- Заполните все необходимые поля: имя, фамилия, логин, пароль и другие запросы.
- Выберите уникальный логин, который будет использоваться для входа в почтовый ящик.
- Придумайте надежный пароль, содержащий цифры, буквы и специальные символы.
- Пройдите процесс верификации, указанный на сайте (например, подтверждение по номеру телефона или электронной почте).
- После успешной регистрации вы получите доступ к своему почтовому ящику и сможете отправлять и получать электронные письма.
Подбор надежного пароля

Безопасность вашего почтового ящика зависит от качества выбранного пароля. Чтобы обеспечить максимальную защиту, следует придерживаться следующих рекомендаций:
| 1. | Используйте комбинацию букв (верхнего и нижнего регистра), цифр и специальных символов. |
| 2. | Избегайте простых паролей, таких как "123456" или "password". |
| 3. | Создайте уникальный пароль для каждого сервиса и не используйте один и тот же пароль повсюду. |
| 4. | Периодически меняйте пароль для предотвращения несанкционированного доступа. |
| 5. | Используйте авторизацию двухфакторную проверки для дополнительного уровня безопасности. |
Настройка входящей почты
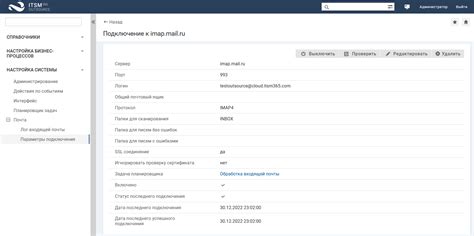
Для настройки входящей почты вам понадобится следующая информация:
Протокол получения почты (POP3/IMAP): в зависимости от вашего почтового провайдера выберите соответствующий протокол.
Адрес сервера входящей почты: уточните этот адрес у вашего провайдера.
Порт сервера входящей почты: обычно для POP3 это 110, а для IMAP - 143.
Имя пользователя: ваше имя пользователя для входа в почтовый ящик.
Пароль: пароль от вашего почтового ящика.
Следуя этим шагам, вы сможете успешно настроить входящую почту и начать получать сообщения.
Настройка исходящей почты

Для настройки исходящей почты вам необходимо выбрать протокол для отправки электронных сообщений. Обычно используется протокол SMTP (Simple Mail Transfer Protocol). Для этого введите следующие данные:
Сервер SMTP: smtp.example.com
Порт: 465 (SSL) или 587 (TLS)
Имя пользователя: ваша почта@example.com
Пароль: ваш пароль
После ввода этих данных, укажите сервер и порт для подключения к исходящей почте и сохраните изменения.
Проверка безопасности почты
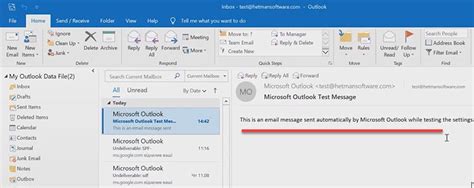
1. Проверьте наличие двухфакторной аутентификации. Убедитесь, что ваш почтовый сервис поддерживает двухфакторную аутентификацию и активируйте эту функцию для обеспечения дополнительного уровня защиты.
2. Обновляйте пароль регулярно. Используйте надежные пароли, состоящие из букв, цифр и символов. Помните, что частая смена пароля поможет избежать несанкционированного доступа к вашей почте.
3. Будьте внимательны к подозрительным сообщениям. Не открывайте вложения или ссылки в письмах от незнакомых отправителей. Мошенники могут использовать подобные методы для получения доступа к вашему почтовому ящику.
4. Проверяйте подозрительную активность. Регулярно проверяйте логины и активность в своем почтовом ящике. Если вы заметите подозрительные действия, немедленно примите меры для обеспечения безопасности.
5. Используйте антивирусное программное обеспечение. Установите надежное антивирусное ПО на свое устройство, чтобы обеспечить защиту от вредоносных программ, которые могут угрожать безопасности вашей почты.
Добавление подписи к письмам
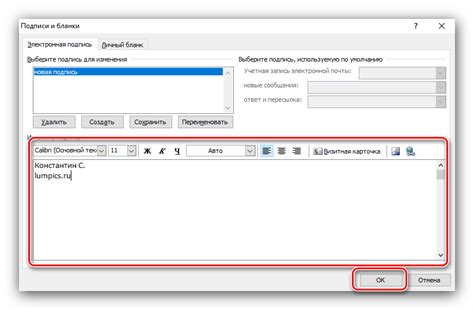
Чтобы добавить подпись к письмам в вашем почтовом ящике, следуйте этим простым инструкциям:
Шаг 1: Зайдите в настройки вашего почтового ящика.
Шаг 2: Найдите раздел "Подпись" или "Signature".
Шаг 3: Введите текст вашей подписи. Вы можете указать свое имя, контактные данные или другую информацию.
Шаг 4: Проверьте предварительный просмотр, чтобы убедиться, что подпись отображается корректно.
Шаг 5: Сохраните изменения.
Теперь каждое отправленное вами письмо будет автоматически содержать указанную подпись. Это поможет получателям быстрее узнать вас и получить нужную информацию.
Настройка фильтров и автоответчика
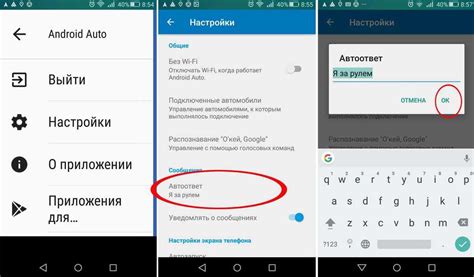
Для удобства работы с почтовым ящиком можно настроить фильтры для автоматической обработки входящих сообщений. Для этого перейдите в настройки почтового клиента и найдите раздел управления фильтрами.
В фильтрах можно задать правила для автоматической сортировки сообщений по различным критериям, таким как отправитель, тема, содержание и другие параметры. Это поможет организовать почту и упростит работу с входящими сообщениями.
Также можно настроить автоответчик, который будет отправлять автоматические ответы на входящие сообщения. Для этого перейдите в настройки автоответчика и задайте текст сообщения, который будет отправляться автоматически на все входящие письма в определенный период времени.
Резервное копирование данных почтового ящика
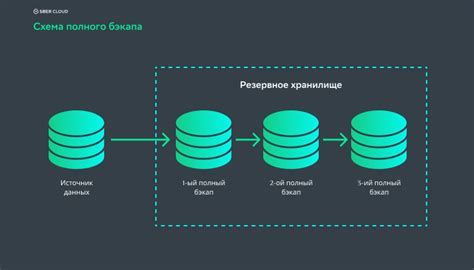
1. Создайте резервную копию данных почтового ящика, чтобы предотвратить потерю важной информации.
2. Используйте специализированные программы для резервного копирования почтового ящика, например, MailStore Home или аналогичные.
3. Установите программу на компьютер, запустите ее и выберите опцию "Создать резервную копию почтового ящика".
4. Укажите путь для сохранения резервной копии и следуйте инструкциям программы.
5. Периодически обновляйте резервные копии данных почтового ящика, чтобы иметь актуальную информацию в случае необходимости.
Вопрос-ответ

Как создать почтовый ящик?
Для создания почтового ящика вам нужно выбрать почтовый сервис (например, Gmail, Yandex.Mail, Mail.ru и т.д.) и зарегистрироваться на нем. Обычно это требует указания вашего имени, фамилии, желаемого адреса электронной почты и пароля. После завершения регистрации вам будет доступен ваш почтовый ящик.
Как настроить почтовый клиент для работы с почтовым ящиком?
Для настройки почтового клиента (например, Outlook, Thunderbird) для работы с почтовым ящиком вам нужно будет указать следующие данные: адрес сервера входящей почты (POP3 или IMAP), адрес сервера исходящей почты (SMTP), вашу учетную запись (обычно это ваш почтовый адрес) и пароль. Эти данные обычно предоставляются вашим почтовым провайдером.
Как настроить фильтры почтового ящика?
Для настройки фильтров в почтовом ящике, вам нужно войти в настройки почты и найти раздел «Фильтры» или «Rules». Далее вы можете создать правила для автоматической обработки входящих сообщений: например, переместить письмо с определенным ключевым словом в папку «Спам» или отметить как важное. У каждого почтового провайдера могут быть свои особенности настройки фильтров.
Как изменить пароль от почтового ящика?
Для изменения пароля от почтового ящика вам нужно войти в настройки вашего аккаунта на почтовом сервере. Обычно в разделе безопасности или настройках аккаунта есть возможность изменить пароль. После того, как вы введете текущий пароль и новый пароль дважды для подтверждения, сохраните изменения. Не забудьте сохранить новый пароль в надежном месте для последующего доступа к почтовому ящику.
Как настроить автоответчик на почтовом ящике?
Для настройки автоответчика на почтовом ящике, вам необходимо зайти в настройки почты и найти секцию «Ответ». Там вы сможете создать шаблон сообщения, которое будет отправляться автоматически в случае, если вы временно не можете отвечать на письма. Вы можете указать период, в который автоответчик будет активен, и настроить текст сообщения.



