Удаление дубликатов в таблицах Excel может быть непростой задачей, особенно если ваши данные обширны и их нужно очистить от повторяющихся записей. В этой статье мы рассмотрим эффективный способ удаления дубликатов с использованием языка программирования VBA.
VBA (Visual Basic for Applications) - это мощный инструмент, позволяющий автоматизировать действия в Excel, включая удаление дубликатов. С его помощью вы можете создать скрипт, который будет искать и удалять повторяющиеся строки в вашей таблице, сэкономив вам массу времени и усилий.
Процесс удаления дубликатов с помощью VBA включает в себя написание небольшого скрипта, который будет сканировать столбцы вашей таблицы, находить дубликаты и удалять их, оставляя только уникальные значения. Этот метод позволит вам быстро привести свои данные в порядок и избавиться от лишних записей.
Установка среды разработки VBA
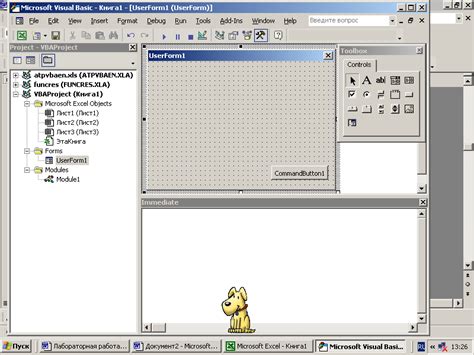
Прежде чем приступить к написанию макросов на VBA, необходимо установить среду разработки. Для этого следуйте указанным ниже шагам:
- Откройте Excel.
- Перейдите во вкладку "Разработчик". Если вкладка "Разработчик" не отображается, включите ее через меню "Файл" -> "Параметры" -> "Лента", и поставьте галочку напротив "Разработчик".
- Во вкладке "Разработчик" выберите "Запуск VBA" или зажмите Alt + F11.
- Откроется окно "Visual Basic for Applications".
- Теперь среда разработки VBA установлена и вы можете начинать создавать макросы.
Открытие редактора VBA в Excel

Для того чтобы открыть редактор VBA в Excel, выполните следующие шаги:
| 1. | Откройте Excel и перейдите во вкладку "Разработчик" в верхней панели меню. |
| 2. | Нажмите на кнопку "Visual Basic" в разделе "Код" - это откроет окно редактора VBA. |
| 3. | В окне редактора VBA вы можете просматривать и редактировать макросы, модули и код VBA для вашего Excel файла. |
Создание макроса для поиска дубликатов
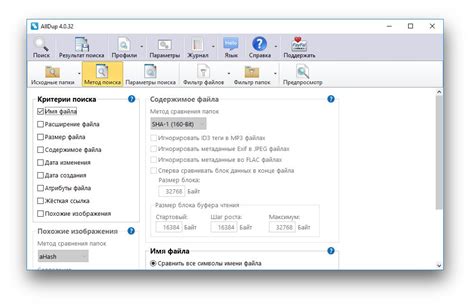
Для создания макроса, который будет искать дубликаты в Excel, необходимо написать скрипт на языке VBA (Visual Basic for Applications). Вначале откройте редактор VBA, нажав Alt + F11. Затем выберите "Вставка" -> "Модуль" и вставьте следующий код:
Sub НайтиДубликаты()
Dim cell As Range
Dim dupCell As Range
For Each cell In Selection
If WorksheetFunction.CountIf(Selection, cell.Value) > 1 Then
If dupCell Is Nothing Then
Set dupCell = cell
Else
Set dupCell = Union(cell, dupCell)
End If
End If
Next cell
If dupCell Is Nothing Then
MsgBox "Дубликатов не найдено."
Else
dupCell.Select
MsgBox "Найдены дубликаты. Они выделены на листе."
End If
End Sub
Сохраните макрос и выполните его, выделив диапазон ячеек, в котором нужно найти дубликаты. Макрос выделит все дубликаты и сообщит об их наличии. Теперь вы можете легко управлять дубликатами в своем листе Excel с помощью этого макроса.
Настройка условий поиска
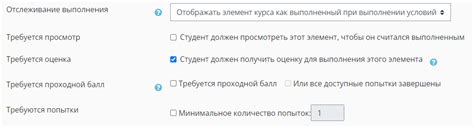
Прежде чем приступить к поиску и удалению дубликатов в Excel с помощью VBA, необходимо определить условия, по которым будут идентифицироваться дубликаты. Это поможет точнее и быстрее найти нужные записи и избежать ошибок.
Для настройки условий поиска вы можете использовать различные критерии, такие как значения определенной ячейки, совпадение текста, сравнение числовых данных и т.д. Определите, какие данные будут считаться дубликатами и какие их характеристики будут использоваться для поиска.
После того как вы определите условия поиска, можно приступать к написанию кода VBA, который будет выполнять поиск и удаление дубликатов на основе заданных критериев. Грамотно настроенные условия поиска существенно упростят процесс удаления дубликатов и сделают его более эффективным.
Запуск макроса и удаление дубликатов

Чтобы запустить макрос для удаления дубликатов в листе Excel, необходимо открыть Visual Basic Editor, нажав на комбинацию клавиш Alt + F11. Затем выберите вкладку "Вставка" и создайте новый модуль.
Вставьте следующий код в модуль:
Sub УдалитьДубликаты()
Cells.RemoveDuplicates Columns:=Array(1, 2, 3), Header:=xlYes
End Sub
После вставки кода, закройте Visual Basic Editor и вернитесь к своему листу Excel. Запустите макрос, нажав на комбинацию клавиш Alt + F8, выбрав макрос "УдалитьДубликаты" и нажав кнопку "Выполнить". Макрос удалит дубликаты в выбранных столбцах с сохранением первой строки в качестве заголовка.
Теперь у вас есть простой и эффективный способ удаления дубликатов в Excel с помощью VBA.
Проверка результатов удаления
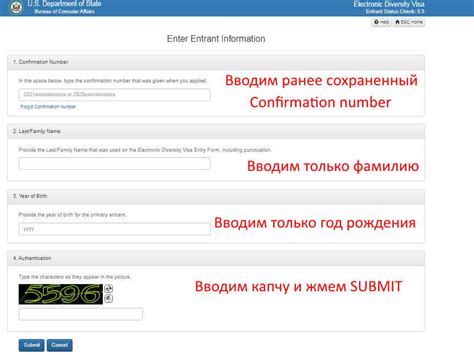
После выполнения макроса удаления дубликатов в Excel, необходимо провести проверку результатов, чтобы убедиться в корректности операции. Для этого рекомендуется:
1. Проверить количество строк в таблице после удаления дубликатов. Оно должно быть меньше, чем до выполнения операции.
2. Убедиться, что все дубликаты были корректно удалены и осталась только уникальная информация.
3. Проверить форматирование и расположение данных после удаления дубликатов для обеспечения читаемости и удобства использования таблицы.
Проведя указанные шаги, можно убедиться в успешном выполнении операции удаления дубликатов и грамотном обновлении таблицы в Excel.
Сохранение макроса для повторного использования
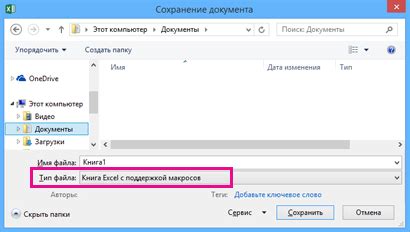
После того как мы создали макрос для удаления дубликатов в Excel с помощью VBA, важно сохранить его для будущего использования. Для этого нам необходимо выполнить следующие шаги:
- Откройте Visual Basic for Applications (VBA). Для этого нажмите ALT + F11 на клавиатуре.
- Выберите модуль, где хранится ваш макрос. Это будет модуль, который мы создали для записи макроса удаления дубликатов.
- Нажмите Файл (File) в верхнем меню VBA и выберите "Экспорт файл". Затем сохраните файл с расширением .bas.
- Теперь, когда вам понадобится выполнить макрос удаления дубликатов, вы можете импортировать его обратно в VBA.
Сохранение макроса для повторного использования позволит вам быстро и эффективно удалять дубликаты в Excel, экономя время и упрощая процесс работы с большими объемами данных.
Оптимизация процесса удаления дубликатов
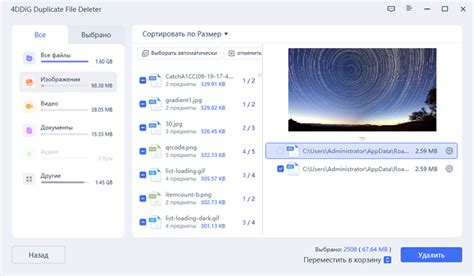
При удалении дубликатов в Excel с помощью VBA можно оптимизировать процесс, чтобы уменьшить время обработки и повысить эффективность операции. Вот несколько советов по оптимизации:
- Используйте массивы данных для хранения информации о дубликатах, чтобы уменьшить количество обращений к ячейкам в листе.
- Используйте структуры данных, такие как коллекции, для быстрого доступа к уникальным значениям и исключения дубликатов.
- Оптимизируйте алгоритм сравнения значений - используйте более эффективные методы поиска и сравнения для ускорения процесса.
- Избегайте лишних операций с листом Excel, таких как копирование или сортировка данных при каждой итерации удаления дубликатов.
Применение этих простых методов позволит значительно ускорить процесс удаления дубликатов в Excel и выполнить операцию более эффективно.
Вопрос-ответ

Как можно удалить дубликаты в Excel с помощью VBA?
Для удаления дубликатов в Excel с помощью VBA, можно написать скрипт, который будет проверять каждую строку листа на наличие дубликатов и удалять их. Для этого нужно создать цикл, который будет проходить по всем строкам и сравнивать их с другими. При обнаружении дубликата, он может быть удален. Важно учесть, что удаление дубликатов может привести к потере данных, поэтому рекомендуется предварительно создать резервную копию файла.
Какие проблемы могут возникнуть при удалении дубликатов в Excel с помощью VBA?
При удалении дубликатов в Excel с помощью VBA могут возникнуть различные проблемы. Например, если скрипт неправильно настроен, он может удалить некорректные строки или потерять важные данные. Также есть риск того, что скрипт будет работать медленно при обработке больших объемов данных. Поэтому перед удалением дубликатов с помощью VBA необходимо тщательно проверить и протестировать написанный скрипт.



