Яндекс Музыка – популярный сервис для прослушивания музыки онлайн. Однако, возникают ситуации, когда пользователю необходимо удалить приложение с компьютера. Это может быть связано с освобождением места на диске или простым желанием перестать пользоваться данным сервисом. В этой статье мы расскажем, как удалить Яндекс Музыку с вашего компьютера шаг за шагом.
Прежде чем приступить к удалению приложения, важно убедиться, что у вас есть альтернативные способы прослушивания музыки, если они вам необходимы. Также учтите, что после удаления Яндекс Музыки все сохраненные настройки и плейлисты могут быть утеряны, поэтому лучше сделайте резервную копию, если вам это важно.
Удаление Яндекс Музыки с компьютера: подробная инструкция
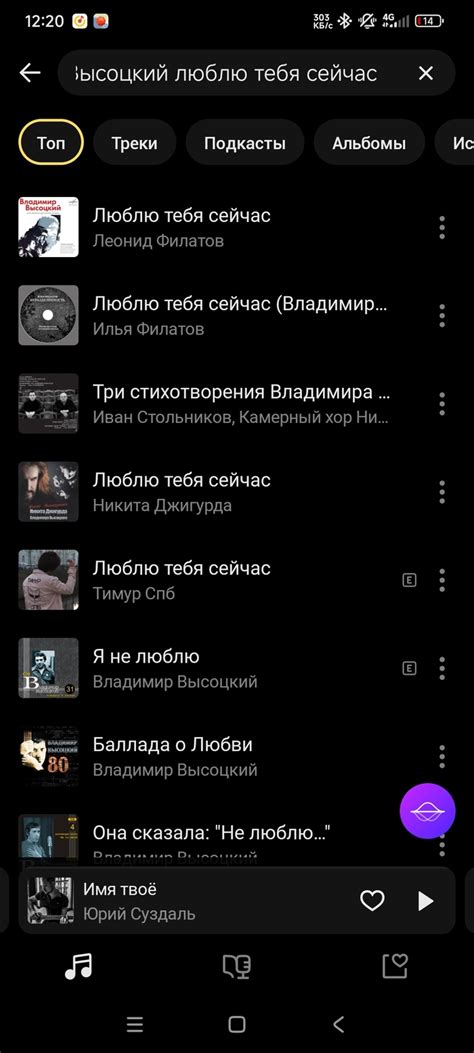
Чтобы удалить Яндекс Музыку с компьютера, следуйте этим шагам:
1. Откройте Панель управления и найдите раздел "Программы и компоненты".
2. В списке установленных программ найдите Яндекс Музыку и выберите её.
3. Нажмите на кнопку "Удалить" и следуйте инструкциям деинсталлятора.
4. После завершения удаления перезагрузите компьютер, чтобы изменения вступили в силу.
Теперь Яндекс Музыка полностью удалена с вашего компьютера.
Проверка наличия приложения на компьютере
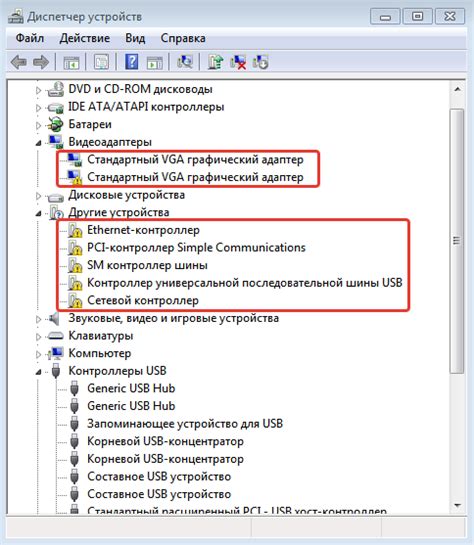
Прежде чем приступить к удалению Яндекс Музыки с компьютера, важно убедиться, что приложение действительно установлено на вашем устройстве. Для этого:
| 1. | Откройте меню "Пуск" на панели задач Windows. |
| 2. | Введите в поисковой строке название "Яндекс Музыка" и нажмите Enter. |
| 3. | Если приложение установлено, оно должно появиться в результатах поиска. Вы также можете проверить наличие значка Яндекс Музыки на рабочем столе или в списке установленных программ. |
Если вы обнаружили приложение на вашем компьютере, можете переходить к процессу его удаления. В противном случае, продолжайте поиск или пропустите этот шаг.
Остановка процессов, связанных с Яндекс Музыкой
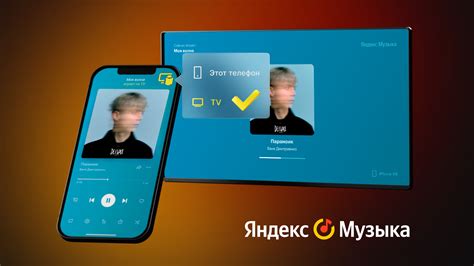
Перед удалением программы Яндекс Музыка рекомендуется остановить все процессы, связанные с ней. Это позволит избежать возможных ошибок и проблем при удалении. Для этого выполните следующие шаги:
- Откройте Диспетчер задач, нажав клавиши Ctrl+Shift+Esc.
- В разделе "Процессы" найдите все процессы, связанные с Яндекс Музыкой.
- Выделите каждый из них и нажмите кнопку "Завершить задачу".
После завершения всех процессов, вы можете продолжить с удалением Яндекс Музыки с компьютера. Этот шаг поможет избежать возможных конфликтов и обеспечит более гладкое удаление программы.
Удаление Яндекс Музыки через Панель управления
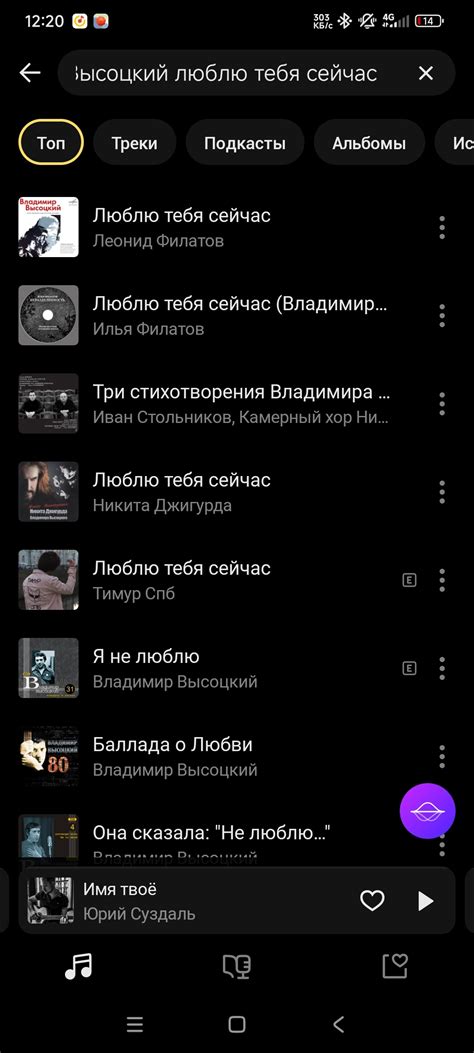
1. Откройте Панель управления на вашем компьютере.
2. Выберите раздел "Программы и компоненты" или "Установка и удаление программ" (название может отличаться в зависимости от версии операционной системы).
3. В списке установленных программ найдите приложение "Яндекс Музыка".
4. Выберите приложение и нажмите на кнопку "Удалить" или "Изменить/Удалить".
5. Следуйте инструкциям деинсталлятора, чтобы завершить процесс удаления Яндекс Музыки с вашего компьютера.
Удаление остатков файла ручным способом
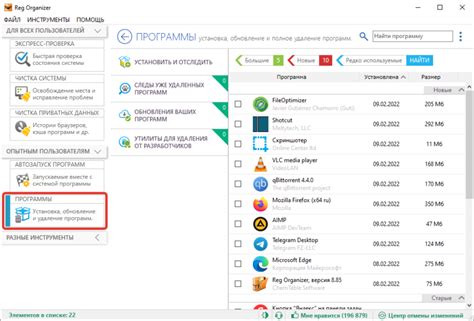
Удаление остатков Яндекс Музыки с компьютера может потребовать удаления некоторых файлов вручную. Следуйте этим инструкциям:
| 1. | Откройте проводник и перейдите в папку C:\Users\Ваше_имя_пользователя\AppData\Local\Yandex\YandexMusic. |
| 2. | Удалите все файлы и папки в этой директории. |
| 3. | Перейдите в папку C:\Users\Ваше_имя_пользователя\AppData\Roaming\Yandex\YandexMusic и удалите все файлы и папки. |
| 4. | Если у вас установлен плагин Яндекс Музыки для браузера, удалите его вручную. |
Очистка реестра от записей Яндекс Музыки
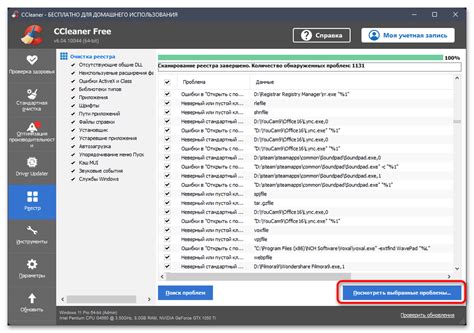
1. Нажмите Win + R, чтобы открыть окно "Выполнить".
2. Введите "regedit" и нажмите Enter для открытия Реестра Windows.
3. Перейдите к следующему пути: HKEY_CURRENT_USER\Software\Яндекс
4. Найдите и удалите все записи, связанные с Яндекс Музыкой.
5. Перейдите к следующему пути: HKEY_LOCAL_MACHINE\Software\Яндекс
6. Найдите и удалите все записи, связанные с Яндекс Музыкой.
7. Перезагрузите компьютер, чтобы изменения вступили в силу.
Перезагрузка компьютера для завершения процесса удаления
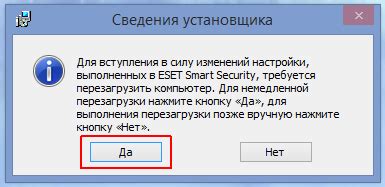
После того как вы успешно удалите Яндекс Музыку, рекомендуется перезагрузить компьютер, чтобы завершить процесс удаления и обновить системные настройки. Для этого просто закройте все программы, сохраните ваши данные и выполните перезагрузку системы. После перезагрузки ваш компьютер будет полностью очищен от остатков Яндекс Музыки и готов к дальнейшей работе.
Проверка успешного удаления Яндекс Музыки
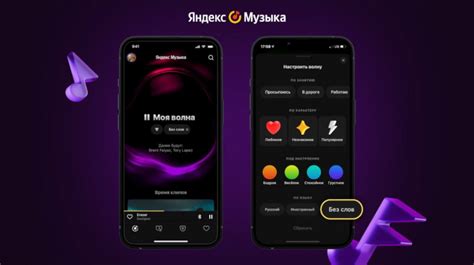
После выполнения всех шагов по удалению Яндекс Музыки с компьютера необходимо убедиться, что программа была действительно удалена. Для этого можно провести следующие проверки:
| 1. | Перезагрузите компьютер, чтобы убедиться, что все изменения вступили в силу. |
| 2. | Попробуйте найти ярлык Яндекс Музыки на рабочем столе или в меню "Пуск". Если ярлык отсутствует, программа успешно удалена. |
| 3. | Проверьте наличие папки, где установлена Яндекс Музыка. Если она была удалена, папка также должна исчезнуть. |
Если после выполнения указанных действий вы не обнаружили следов Яндекс Музыки на компьютере, это означает, что программа была успешно удалена.
Вопрос-ответ

Как удалить Яндекс Музыку с компьютера?
Для удаления Яндекс Музыки с компьютера, вам необходимо открыть панель управления, выбрать раздел "Программы и компоненты", найти в списке установленных приложений Яндекс Музыку, щелкнуть на нее правой кнопкой мыши и выбрать "Удалить". После этого следуйте инструкциям деинсталлятора и дождитесь, пока приложение будет полностью удалено.
Могу ли я удалить Яндекс Музыку с компьютера без использования панели управления?
Да, вы можете удалить Яндекс Музыку с компьютера без использования панели управления, если у вас есть установочный файл программы. Просто запустите установку, но на этапе выбора действий выберите "Удаление" или "Деинсталляция". Следуйте дальнейшим инструкциям деинсталлятора.
Что делать, если Яндекс Музыка не удаляется с компьютера?
Если Яндекс Музыка не удаляется с компьютера с помощью стандартных методов, попробуйте использовать специальные утилиты для удаления приложений, например, CCleaner или Revo Uninstaller. Эти программы могут помочь удалить приложение полностью и корректно.
После удаления Яндекс Музыки с компьютера, останутся ли какие-либо данные или файлы?
При удалении Яндекс Музыки с компьютера с помощью стандартных методов большинство данных и файлов, связанных с приложением, такие как настройки и кэш, также будут удалены. Однако, для полной уверенности, можно вручную проверить наличие папок или файлов, связанных с приложением, в различных директориях.
Может ли удаление Яндекс Музыки повлиять на работу других приложений на компьютере?
Удаление Яндекс Музыки с компьютера не должно повлиять на работу других приложений, если процедура удаления была выполнена корректно. Однако, если возникают проблемы с другими программами после удаления Яндекс Музыки, рекомендуется выполнить проверку системы на наличие ошибок или восстановить систему до более ранней даты.



