PDF-файлы являются одним из самых распространенных форматов для обмена документами, электронных книг и другой информацией. Иногда при работе с PDF встает вопрос о том, как увеличить масштаб содержимого или распечатать документ на бумаге. В данном руководстве мы рассмотрим шаг за шагом, как выполнить эти задачи.
Увеличить PDF: Если вам нужно увеличить масштаб содержимого PDF-файла для лучшего прочтения или удобства работы, в большинстве программ для просмотра PDF есть функция масштабирования. Обычно ее можно найти в разделе "Вид" или "Масштаб" в верхнем меню. Просто выберите желаемый масштаб, например, 200% или другой подходящий вариант, и содержимое файла автоматически увеличится.
Примечание: Некоторые PDF-файлы могут быть защищены от изменения масштаба содержимого, в таком случае вам, возможно, придется обратиться к автору документа или использовать специальные программы для работы с PDF.
Увеличение размера текста в PDF документе
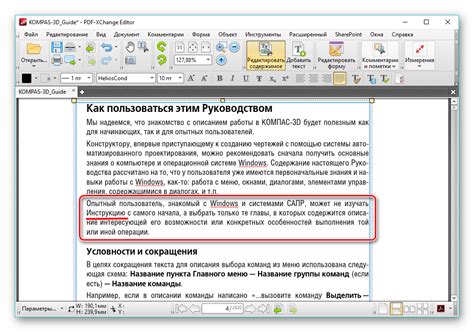
Увеличение размера текста в PDF документе может быть полезным для тех, кто испытывает затруднения с чтением мелкого текста или просто желает увеличить размер шрифта для более удобного восприятия информации. Следуйте этим шагам, чтобы увеличить размер текста в PDF:
- Откройте PDF файл в программе для просмотра PDF. Например, Adobe Acrobat Reader или другой подходящей программе.
- Найдите инструменты для изменения масштаба или размера текста. Обычно это можно сделать через меню "Вид" или "Масштаб".
- Выберите опцию для увеличения текста. Можно воспользоваться уже готовыми уровнями увеличения или ввести свое значение.
- После того как вы увеличили размер текста, проверьте, что текст все еще выглядит презентабельно и не выходит за пределы страницы.
- Если все выглядит хорошо, сохраните изменения и распечатайте документ с увеличенным текстом.
Изменение масштаба страниц в PDF файле
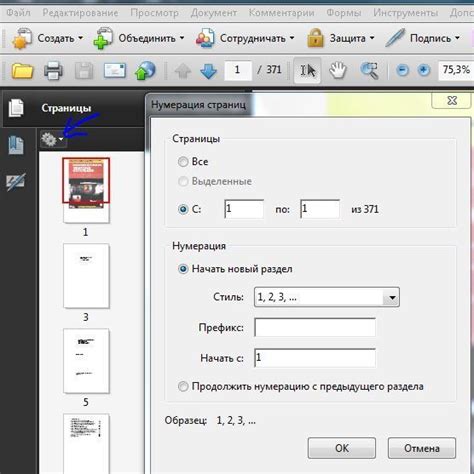
Для изменения масштаба страниц в PDF файле вам потребуется использовать специальное программное обеспечение, такое как Adobe Acrobat Reader или другие аналогичные программы, предназначенные для работы с PDF файлами. Вот пошаговая инструкция, как выполнить данную операцию:
| Шаг 1: | Откройте PDF файл в программе Adobe Acrobat Reader или другой программе для работы с PDF. |
| Шаг 2: | В меню программы найдите опцию "Масштаб" или "Увеличить/уменьшить" и выберите желаемый масштаб страницы. |
| Шаг 3: | Примените изменения и сохраните документ с новым масштабом страниц. |
Теперь вы сможете увеличить или уменьшить масштаб страниц в PDF файле по вашему усмотрению.
Применение специальных программ для увеличения PDF
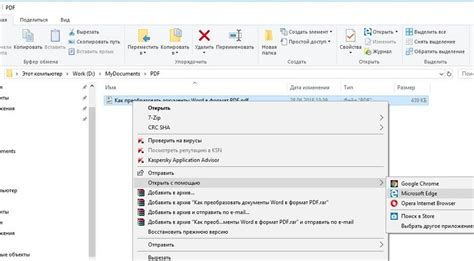
Если вы хотите увеличить размер PDF-файла, можно воспользоваться специальными программами, способными изменять размер документов. Некоторые из таких программ включают следующие:
- Adobe Acrobat Pro: Это один из наиболее распространенных инструментов для работы с PDF-файлами. В нем есть возможность изменения размера страниц и увеличения элементов документа.
- PDF-XChange Editor: Это мощный редактор PDF-файлов, который позволяет увеличивать размер страниц, изменять расположение текста и другие параметры.
- Smallpdf: Онлайн-сервис, предоставляющий возможность увеличивать PDF-файлы без необходимости установки дополнительных программ на компьютер.
Выбор программы зависит от ваших потребностей и уровня опыта работы с PDF-документами. Попробуйте различные инструменты и выберите наиболее подходящий вариант для вас.
Использование онлайн-сервисов для увеличения PDF
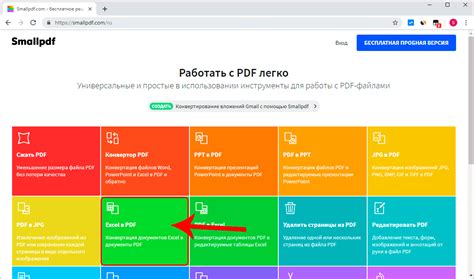
Другой популярный сервис – Smallpdf.com. Здесь также нужно выбрать опцию "Увеличить PDF", загрузить файл, указать параметры увеличения и нажать кнопку "Увеличить размер файла". После завершения процесса загрузите увеличенный PDF-файл на компьютер.
Редактирование размера страниц в Adobe Acrobat
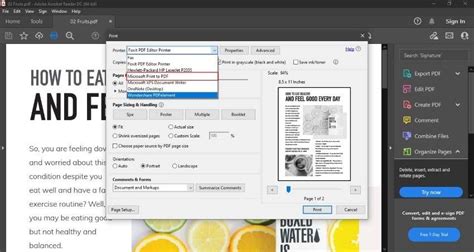
Для изменения размера страницы в Adobe Acrobat откроем документ, который нужно отредактировать. Затем выберем "Инструменты" в верхнем меню и перейдем в раздел "Опции страницы". Найдем вкладку "Размер страницы" и выберем нужный размер или укажем свой собственный. После этого сохраните изменения и можете распечатать PDF с новыми размерами страниц.
Печать увеличенного PDF на принтере

После того как вы увеличили необходимый документ в PDF, вам нужно распечатать его на принтере. Для этого выполните следующие шаги:
| Шаг 1: | Откройте увеличенный PDF-файл на своем компьютере. |
| Шаг 2: | Нажмите на кнопку меню или иконку "Печать", которая обычно находится в верхней части программы для просмотра PDF. |
| Шаг 3: | Выберите принтер, на который хотите отправить документ, и укажите необходимые параметры печати, такие как количество копий и формат бумаги. |
| Шаг 4: | Нажмите кнопку "Печать" и подождите, пока принтер завершит процесс печати. |
| Шаг 5: | Получите увеличенный документ на бумаге и проверьте, что он соответствует вашим ожиданиям. |
Параметры печати PDF файлов для улучшения качества
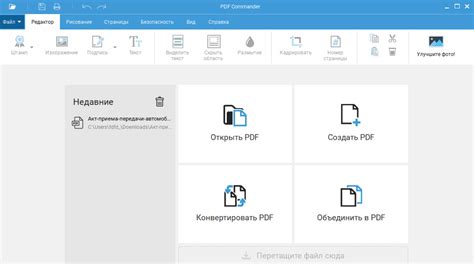
При печати PDF файлов следует обратить внимание на несколько параметров, которые позволят улучшить качество печати:
1. Разрешение печати. Установите максимальное разрешение, которое поддерживает ваш принтер, чтобы получить более четкие и детальные изображения.
2. Цветовая гамма. При необходимости настройте цветовую гамму для достижения наилучшего цветопередачи и насыщенности оттенков.
3. Тип бумаги. Выберите подходящий тип бумаги для печати PDF: матовую или глянцевую, чтобы получить оптимальный результат.
4. Размер страницы. Проверьте соответствие размеров страницы PDF и выбранного формата бумаги, чтобы избежать обрезания или искажения изображения.
Следуя этим рекомендациям, вы сможете добиться высокого качества печати PDF файлов и получить отличные результаты.
Использование специализированных программ для печати PDF
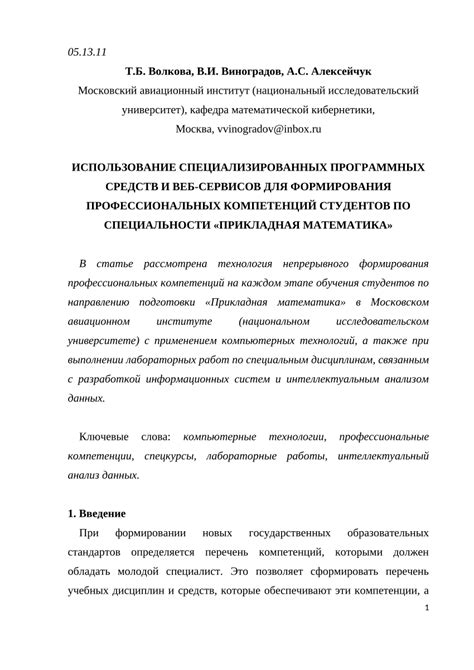
Для более расширенных возможностей при печати PDF-файлов рекомендуется использовать специализированные программы. Они позволяют настроить параметры печати, выбрать тип бумаги, установить масштаб и другие опции.
Среди популярных программ для печати PDF можно отметить Adobe Acrobat Reader, Foxit Reader, Nitro PDF Reader. Они обладают удобным интерфейсом и богатым набором функций, которые помогут вам распечатать документ по вашим требованиям.
При установке таких программ следуйте инструкциям на экране и удостоверьтесь, что вы выбираете нужные параметры печати. После открытия PDF-файла в специализированной программе, перейдите в меню "Печать" и настройте параметры на ваше усмотрение.
Использование специализированных программ для печати PDF обеспечит вам более гибкий и контролируемый процесс печати и увеличит качество выходных документов.
Подготовка PDF к печати на различных устройствах
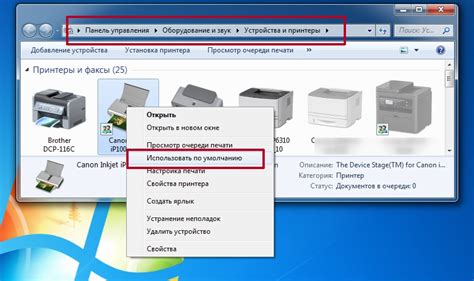
Прежде чем распечатать PDF на различных устройствах, необходимо убедиться, что документ подготовлен правильно. Вот несколько шагов, которые помогут вам подготовить PDF к печати:
| 1. Проверьте размер страницы | Убедитесь, что размер страницы в вашем PDF документе соответствует требуемому формату печати. Проверьте настройки страницы в программе, в которой вы создавали документ. |
| 2. Разрешение изображений | Если в документе есть изображения, убедитесь, что разрешение этих изображений достаточно высокое для печати. Рекомендуется использовать изображения с разрешением 300 dpi или выше. |
| 3. Настройки цветов | Учтите цветовые настройки при печати документа. Если важно сохранить цветовую точность, установите правильные профили цвета в настройках печати. |
| 4. Обрезка и масштабирование | При необходимости отрегулируйте обрезку и масштабирование страниц перед печатью. Это поможет избежать потери содержимого при печати на различных устройствах. |
Проверка качества распечатанного PDF документа
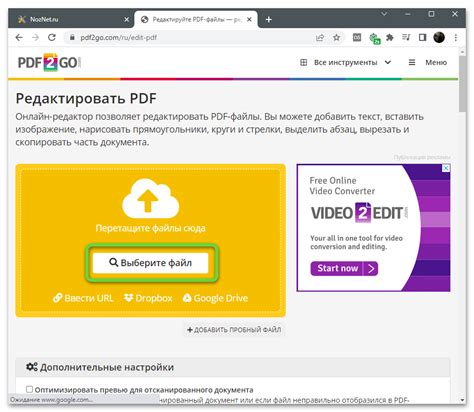
После распечатки PDF документа следует провести проверку качества печати для того, чтобы удостовериться, что все элементы выглядят так, как задумано, и информация передана корректно.
Шаг 1: Визуально оцените распечатанный документ на наличие размытий, искажений или отсутствия элементов.
Шаг 2: Проведите проверку текста на читаемость. Удостоверьтесь, что шрифты соответствуют ожиданиям и текст не искажен.
Шаг 3: Проверьте цветопередачу. Убедитесь, что цвета в документе воспроизведены верно, без искажений или изменений.
Шаг 4: Проверьте правильность размера страницы и ориентацию (горизонтальную или вертикальную).
Шаг 5: Взгляните на общее качество печати – наличие мелких дефектов или проблем в распознавании элементов.
После проведения проверки и устранения всех недочетов можно считать, что PDF документ успешно распечатан в хорошем качестве.
Вопрос-ответ

Как увеличить размер PDF-файла?
Для увеличения размера PDF-файла существует несколько способов. Один из них - добавить дополнительные изображения или текст, что увеличит общий объем файла. Также можно изменить параметры сжатия при сохранении файла, выбрав менее эффективный метод сжатия, что приведет к увеличению размера.
Как увеличить размер текста в PDF-файле?
Чтобы увеличить размер текста в PDF-файле, можно воспользоваться функцией масштабирования в программе чтения PDF. Некоторые программы также позволяют изменять параметры отображения, включая размер шрифта. Если текст в файле не редактируемый, то можно попробовать скопировать его в другой редактор и изменить размер там.
Как увеличить качество изображений в PDF-файле перед печатью?
Для увеличения качества изображений в PDF-файле перед печатью нужно обратить внимание на разрешение изображений. Чем выше разрешение, тем лучше качество. Также можно попробовать использовать программы для растровой обработки изображений, чтобы улучшить их качество перед печатью.
Как распечатать PDF-файл в несколько экземпляров?
Для распечатки PDF-файла в несколько экземпляров нужно выбрать соответствующую опцию при печати. Обычно в диалоговом окне печати есть возможность указать количество экземпляров, которые необходимо распечатать. Просто укажите нужное число и запустите печать.
Как изменить ориентацию страницы при печати PDF-файла?
Для изменения ориентации страницы при печати PDF-файла нужно открыть документ в программе для просмотра PDF, затем зайти в настройки печати. Обычно там есть опция выбора ориентации: книжный или альбомный вид. Выберите нужную ориентацию и затем запустите печать.



