Microsoft Excel - это универсальный инструмент, который используется для обработки данных и проведения анализа. Одним из ключевых действий при работе с таблицами является увеличение чисел. В этой статье мы рассмотрим несколько эффективных способов, которые помогут вам увеличить числа в Excel быстро и без лишних сложностей.
Формулы в Excel - это основной способ увеличения чисел в таблицах. С помощью формул вы можете добавлять к числам определенные значения, производить умножение на коэффициенты или выполнять другие математические операции. Используйте функции SUM, PRODUCT, и другие, чтобы быстро изменить числовые значения в ячейках.
Еще одним эффективным способом увеличения чисел в Excel является заполнение серий чисел. Вы можете создать последовательность чисел и автоматически заполнить ими ячейки. Используйте команду "Заполнить серию" или клавиатурные сочетания, чтобы быстро увеличить числа в выбранных ячейках.
Увеличение чисел в Excel
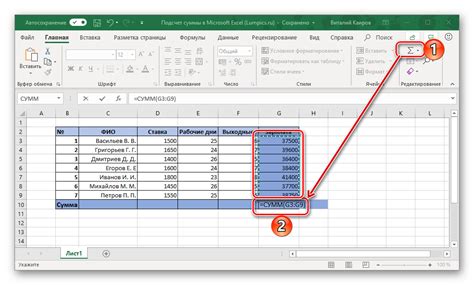
Другой способ - использование автозаполнения. Для этого можно ввести начальное значение, затем выделить ячейку с этим числом и перетащить за уголок ячейки, увеличивая число последовательно.
Кроме того, можно скопировать ячейку с числом, затем выделить несколько ячеек и вставить данные с увеличением в каждую из них.
Способы увеличения чисел по правилам Excel
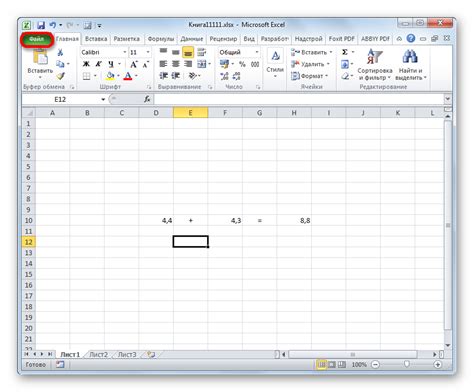
В программе Excel можно увеличивать числа с помощью различных функций и инструментов. Некоторые из основных способов увеличения чисел в Excel включают использование формулы, автозаполнения, заполнения ряда числами, а также сортировку данных.
| Способ | Описание |
|---|---|
| Использование формулы | Для увеличения чисел можно использовать формулу типа =A1+1, где A1 - это адрес ячейки с числом. При копировании формулы в другие ячейки числа будут увеличиваться на единицу. |
| Автозаполнение | Для увеличения чисел можно воспользоваться функцией автозаполнения. Для этого нужно выделить ячейку с числом, зажать мышь за маленький квадратик внизу ячейки и перетащить вниз или вправо для автоматического заполнения ряда числами. |
| Заполнение ряда числами | В Excel можно быстро увеличить числа, заполнив ряд последовательными числами. Для этого можно вписать два начальных числа, выделить оба и затем просто перетащить за маленький квадратик в нужном направлении. |
| Сортировка данных | Еще один способ увеличения чисел в Excel - это сортировка данных по возрастанию. Для этого нужно выделить столбец с числами и воспользоваться функцией сортировки. |
Функция умножения для увеличения чисел
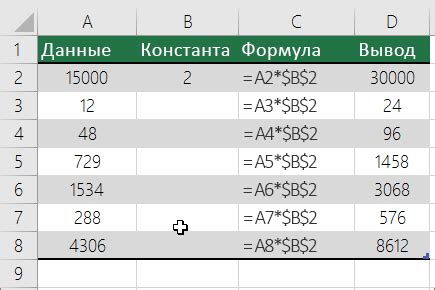
В Excel функция умножения позволяет увеличить числа путем их домножения на определенное значение. Для использования этой функции необходимо заполнить ячейку формулой, указав первый множитель, знак умножения (*) и второй множитель. Например, если нужно увеличить число в ячейке A1 вдвое, необходимо в ячейку B1 ввести формулу =A1*2.
Также можно использовать функцию умножения для увеличения числа на определенный процент. Например, если нужно увеличить число в ячейке A1 на 10%, используйте формулу =A1*1.1. В данном случае 1.1 соответствует увеличению на 10% (1 + 0,1).
Используйте функцию умножения в Excel для быстрого и эффективного увеличения чисел в таблицах и расчетах.
Использование автозаполнения для увеличения последовательности чисел
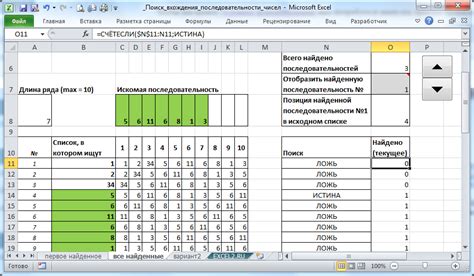
Excel предоставляет возможность использовать автозаполнение для быстрого увеличения последовательности чисел. Это очень удобно, когда вам нужно заполнить ячейки рядом с числами в возрастающем порядке.
Чтобы воспользоваться автозаполнением, просто введите первое число в ячейку и выделите его. Затем наведите курсор на маленький квадрат-заполнитель в правом нижнем углу выделенной ячейки и тяните его вниз или вправо, чтобы заполнить ячейки последовательными числами.
Excel будет автоматически распознавать шаблон последовательности и продолжать ряд чисел соответствующим образом. Такой метод увеличения чисел в Excel может значительно ускорить работу и сэкономить ваше время.
Увеличение чисел с помощью формулы в Excel
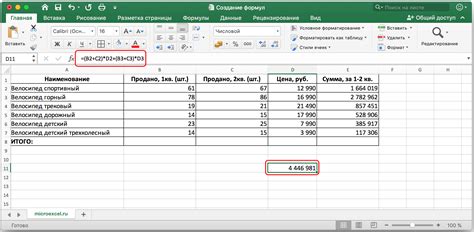
Также можно использовать авто-заполнение для быстрого увеличения чисел. Для этого необходимо ввести начальное число в ячейку, зажать курсор мыши за маленький квадратик в правом нижнем углу ячейки и перетащить в нужное направление. Excel автоматически увеличит числа на определенное значение.
Применение различных операций для увеличения чисел

В Excel можно использовать различные операции для увеличения чисел. Некоторые из эффективных способов:
- Сложение: Для увеличения числа на определенное значение можно просто сложить его с этим значением.
- Умножение: Умножение числа на другое число позволит увеличить его в несколько раз.
- Использование формул: Excel позволяет создавать сложные формулы для увеличения чисел с учетом различных условий.
Выбор оптимального способа зависит от конкретной задачи и требований к результату. Экспериментируйте с различными операциями, чтобы найти наиболее эффективное решение для увеличения чисел в Excel.
Использование макросов для автоматизации увеличения чисел
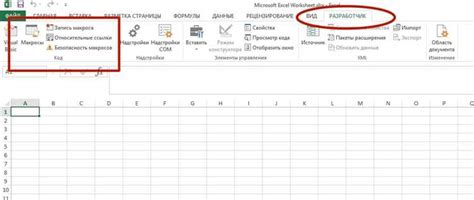
Для создания макроса увеличения чисел в Excel необходимо:
- Запустить режим записи макроса, выбрав нужные параметры (например, ячейки с числами).
- Выполнить необходимые действия (в данном случае, увеличить числа на определенное значение).
- Остановить запись макроса.
После создания макроса его можно повторно использовать на любых данных, экономя время и упрощая процесс увеличения чисел в Excel.
Техники условного форматирования для увеличения чисел в Excel
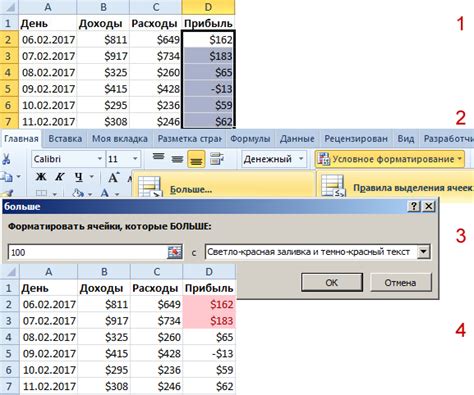
Например, вы можете настроить условное форматирование, чтобы все числа больше определённого значения отображались жирным шрифтом и другим цветом. Это не только упростит восприятие данных, но и позволит быстро выделить важные значения.
| Условие | Действие |
|---|---|
| Значение больше 100 | Шрифт жирным, цвет синий |
| Значение меньше 0 | Шрифт красный, фон жёлтый |
Используя такие техники условного форматирования, вы сможете сделать свои данные более наглядными и удобными для анализа.
Увеличение чисел в Excel с помощью диаграмм и графиков
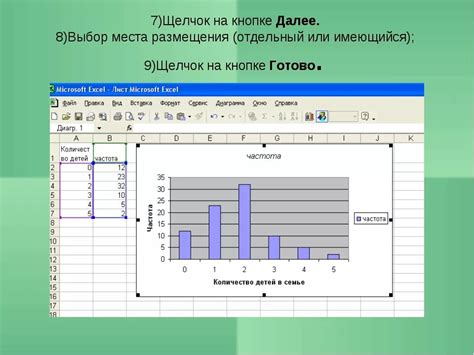
Для увеличения чисел в Excel с помощью диаграмм или графиков, следует выбрать нужный диапазон ячеек с данными, затем перейти на вкладку "Вставка" и выбрать тип диаграммы или графика. После этого можно настроить отображение диаграммы, добавить заголовок, подписи и другие элементы для лучшего восприятия данных.
| Преимущества увеличения чисел с помощью диаграмм и графиков в Excel: |
|---|
| Более наглядное представление данных |
| Легкость в анализе и сравнении чисел |
| Возможность быстро выделить наибольшие или наименьшие значения |
Вопрос-ответ

Как увеличить все числа в столбце Excel на определенное значение?
Для увеличения всех чисел в столбце Excel на определенное значение, выделите столбец с числами, затем введите формулу в первую ячейку, например, если нужно увеличить на 10, то введите в ячейку: =A1+10 и нажмите Enter. После этого выделите ячейку, копируйте ее (Ctrl+C) и вставьте во все остальные ячейки столбца (Ctrl+V) или просто перетащите за угол ячейки вниз по столбцу. Все числа в столбце увеличатся на заданное значение.
Как увеличить числа в ячейках Excel на проценты?
Чтобы увеличить числа в ячейках Excel на проценты, введите формулу, умножая число на ((100 + процент) / 100). Например, если в ячейке А1 у вас число 100, а нужно увеличить на 10%, введите в ячейку B1 формулу: =A1*(1+0.1). После этого скопируйте это выражение на другие ячейки для увеличения чисел на заданный процент.
Как быстро увеличить числа в диапазоне Excel на определенный шаг?
Чтобы быстро увеличить числа в диапазоне Excel на определенный шаг, выделите диапазон ячеек, затем введите начальное число в первую ячейку. Далее введите второе число, на которое хотите увеличивать, в соседнюю ячейку. Затем выделите оба числа, зажмите кнопку Ctrl и перетащите за квадрат вниз в диапазон, где хотите видеть увеличенные числа. Программа автоматически продолжит последовательность чисел, увеличивая их на указанный шаг.



