Bluestacks - это популярный эмулятор Android, который позволяет запускать мобильные приложения на компьютере. Один из ключевых аспектов использования Bluestacks – настройка управления, которая может значительно повлиять на ваш опыт использования программы.
Чтобы максимально комфортно играть в мобильные игры или работать с приложениями на Bluestacks, важно правильно настроить управление. В данной статье мы рассмотрим эффективные методы настройки управления в Bluestacks на компьютере, которые помогут вам достичь оптимальной производительности и удобства пользования.
Основные методы управления на Bluestacks

| 1. Использование мыши: | Мышь играет ключевую роль в управлении приложениями на Bluestacks. Вы можете щелкнуть по элементам интерфейса, перетаскивать и т.д. |
| 2. Использование клавиатуры: | Bluestacks поддерживает настройку клавиатуры для эмуляции различных жестов и действий. Например, вы можете установить клавиши WASD для управления движением в играх. |
| 3. Использование виртуальных кнопок: | Bluestacks предлагает встроенные виртуальные кнопки для управления. Вы можете настроить эти кнопки и использовать их для управления приложениями. |
| 4. Использование геймпада: | Если вы предпочитаете играть с геймпадом, Bluestacks поддерживает подключение геймпада и его настройку для управления приложениями. |
Настройка клавиш
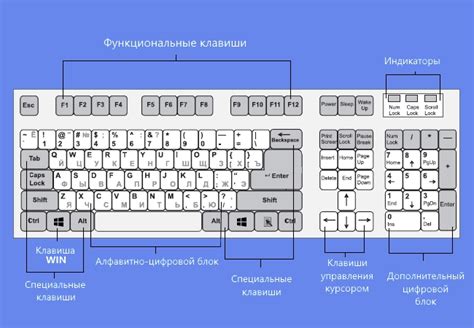
Для удобного управления приложениями в Bluestacks на компьютере можно настроить клавиши клавиатуры. Для этого откройте меню управления клавишами и выберите соответствующие команды для каждого действия. Например, вы можете назначить клавишу "W" для передвижения вперед, клавишу "A" для передвижения влево и т.д. Таким образом, вы сможете сделать управление более удобным и эффективным в Bluestacks на компьютере.
Использование джойстика

Для удобного управления в Bluestacks на компьютере можно использовать джойстик. Для этого подключите джойстик к компьютеру и настройте его в настройках Bluestacks. Затем вы сможете управлять игрой с помощью джойстика, что значительно улучшит игровой опыт. Джойстик позволяет более точно и удобно управлять персонажем или другими элементами в игре, что делает игровой процесс более плавным и комфортным.
Программирование макросов

Для создания макроса в BlueStacks необходимо использовать специализированные программы, встроенные в эмулятор. При записи макроса можно задать определенные команды, нажатия клавиш или действия мыши. После записи макроса его можно привязать к определенным горячим клавишам или кнопкам на экране эмулятора для удобного запуска.
Программирование макросов позволяет настроить управление в BlueStacks на компьютере в соответствии с индивидуальными потребностями пользователя и значительно повысить эффективность работы в различных приложениях и играх.
Установка геймпада

Для настройки геймпада в Bluestacks на компьютере потребуется выполнить следующие шаги:
Шаг 1: Подключите геймпад к компьютеру с помощью USB-кабеля или беспроводного адаптера. |
Шаг 2: Откройте настройки в Bluestacks и найдите раздел "Управление". |
Шаг 3: Выберите опцию "Добавить устройство" и следуйте инструкциям по установке геймпада. |
Шаг 4: После успешной установки проверьте работу геймпада в играх или приложениях в Bluestacks. |
Настройка чувствительности мыши
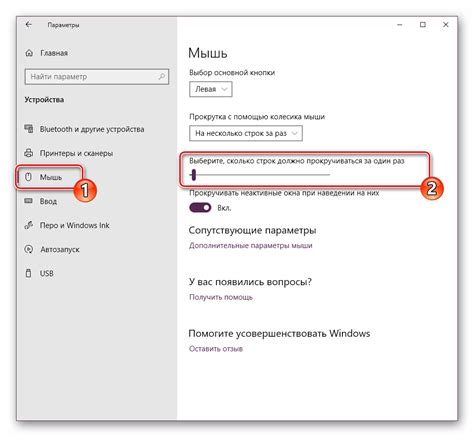
Для оптимального управления в Bluestacks на компьютере важно правильно настроить чувствительность мыши. Следуйте этим шагам:
1. Откройте Bluestacks и запустите любое приложение или игру.
2. Наведите курсор мыши на область, где хотите настроить чувствительность.
3. Нажмите правую кнопку мыши и выберите "Настройки управления".
4. В меню настроек найдите раздел "Чувствительность мыши" и отрегулируйте уровень чувствительности по своему усмотрению.
Эти простые действия помогут вам настроить управление наиболее комфортным и эффективным способом.
Индивидуальные настройки для каждого приложения

Bluestacks позволяет настраивать управление для каждого установленного приложения по-отдельности, что обеспечивает более удобное и эффективное использование программы.
Для изменения настроек управления конкретного приложения необходимо открыть Bluestacks, выбрать нужное приложение на главном экране и затем кликнуть на иконку настроек в правом верхнем углу окна приложения.
После этого откроется меню настроек приложения, в котором Вы сможете настроить управление клавиатурой, макросы, геймпад или другие параметры для оптимального опыта использования конкретного приложения.
Помните, что индивидуальные настройки для каждого приложения могут значительно улучшить производительность и удобство использования Bluestacks на компьютере.
Вопрос-ответ

Как настроить управление в Bluestacks на компьютере?
Для настройки управления в Bluestacks на компьютере, откройте программу, затем нажмите на иконку меню в правом верхнем углу и выберите "Настройки". Далее перейдите в раздел "Управление" и настройте клавиши, геймпад или мышь по вашему усмотрению. Также можно воспользоваться функцией мэппинга клавиш для удобного управления в играх.
Какую клавиатуру лучше использовать для управления в Bluestacks на компьютере?
Для управления в Bluestacks на компьютере рекомендуется использовать стандартную QWERTY клавиатуру, так как большинство игр и приложений заточены под этот формат раскладки. Однако, вы можете настроить любые клавиши под свои нужды в настройках управления Bluestacks, чтобы сделать игру более удобной и интуитивной.



