PDF-файлы широко используются для обмена документами, но иногда возникает необходимость быстро найти конкретное слово или фразу в большом файле. Поиск текста в PDF может оказаться не таким простым, как это кажется на первый взгляд, но существуют эффективные способы облегчить эту задачу.
Один из наиболее удобных способов поиска слов в PDF-файле - использование функции поиска в программе для чтения PDF. Такие программы, как Adobe Acrobat Reader или Foxit Reader, предоставляют возможность быстро и удобно искать слова в документе.
Другой вариант - конвертация PDF в текстовый формат с последующим поиском через стандартные инструменты операционной системы. Это позволяет получить доступ к содержимому PDF-файла без необходимости использования специализированных программ.
Как найти нужное слово в PDF документе
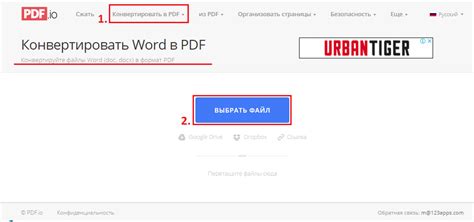
Поиск слова в PDF файле может быть очень удобным, если вы знаете правильные методы. Вот несколько способов, которые помогут вам быстро найти нужное слово:
1. Используйте функцию поиска в Adobe Acrobat Reader: Откройте PDF документ в программе Adobe Acrobat Reader и воспользуйтесь функцией поиска. Нажмите комбинацию клавиш Ctrl + F (Cmd + F для Mac), введите нужное слово и нажмите Enter. Программа найдет все вхождения слова в документе.
2. Используйте онлайн сервисы для поиска слов в PDF: Существуют онлайн сервисы, которые позволяют загрузить PDF файл и выполнить поиск по его содержимому. Просто загрузите файл на сайт, введите слово для поиска и получите результаты.
3. Попробуйте конвертировать PDF в текстовый формат: Если другие методы не помогли, попробуйте сконвертировать PDF в текстовый формат с помощью специальных программ. После этого вы сможете использовать стандартные функции поиска в текстовом документе.
Следуя этим способам, вы сможете легко и быстро найти нужное слово в PDF документе, что сэкономит ваше время и упростит работу с файлом.
Использование поиска в программе для просмотра PDF
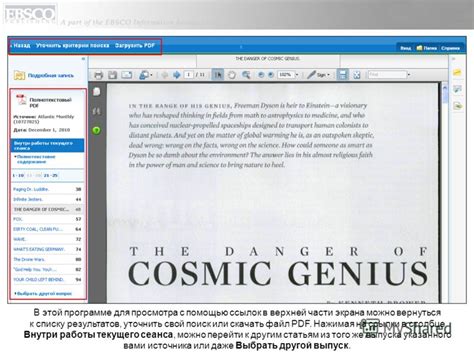
Многие программы для просмотра PDF-файлов предлагают удобный инструмент поиска слова в документе. Это позволяет быстро находить нужную информацию без необходимости прокручивать весь файл вручную. Вот примеры программ, где можно использовать поиск:
| Adobe Acrobat Reader | – один из самых популярных и функциональных инструментов для работы с PDF. Для поиска слова достаточно воспользоваться комбинацией клавиш Ctrl+F и ввести нужное слово в поле поиска. |
| Foxit Reader | – еще один распространенный просмотрщик PDF с функцией поиска. Также можно использовать Ctrl+F для активации поиска и введения нужного слова. |
| Sumatra PDF | – легкий и быстрый просмотрщик PDF, который также поддерживает поиск. Нажмите Ctrl+F, чтобы открыть поле поиска и найти нужное слово в документе. |
Используя функцию поиска в программе для просмотра PDF, вы экономите время и с легкостью находите нужную информацию в больших и сложных документах.
Запрос слова в поисковых системах специализированных сервисах

Если у вас есть слово, которое вы ищете в PDF-файле, но не хотите использовать привычные способы поиска, вы можете воспользоваться специализированными сервисами для поиска в PDF-документах.
Существуют онлайн-сервисы, которые позволяют загрузить PDF-файл и осуществить поиск конкретного слова в нем. Просто загрузите свой файл на сайт сервиса, введите нужное слово в поле поиска и дождитесь результатов.
Такие сервисы часто предоставляют возможность выполнить более точный и удобный поиск, чем встроенные инструменты PDF. Более того, они позволяют работать с файлами без необходимости установки дополнительного ПО на компьютер.
Использование специализированных сервисов для поиска слова в PDF-документах может быть удобным и эффективным способом найти нужную информацию быстро и без лишних усилий.
Использование онлайн сервисов для поиска слова в PDF
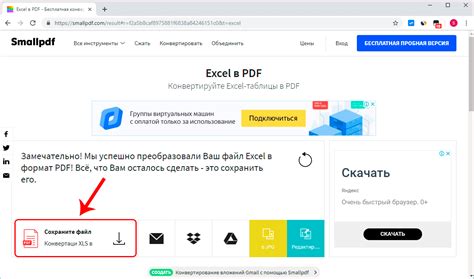
Возможно, вам потребуется найти конкретное слово в PDF-файле, но вы не хотите устанавливать специальное программное обеспечение для этого. В таком случае можно воспользоваться онлайн сервисами, которые помогут вам быстро найти нужное слово в документе. Давайте рассмотрим несколько популярных сервисов:
- ILovePDF: Этот сервис позволяет не только искать слова в PDF-файлах, но и выполнять другие операции с документами, такие как объединение, разделение, конвертация и т.д.
- PDF2Go: С помощью данного сервиса вы сможете не только искать слова в PDF-документах, но и редактировать и конвертировать их в различные форматы.
- Sejda PDF Search: Этот сервис специализируется исключительно на поиске слов в PDF-файлах. Он предлагает мощные инструменты для быстрого и точного поиска информации.
Выберите подходящий для вас сервис и начните эффективно искать слова в PDF-файлах прямо в браузере!
Работа с текстовыми редакторами для поиска слова

Если у вас есть текстовый редактор, такой как Microsoft Word или Google Docs, вы можете воспользоваться встроенной функцией поиска для быстрого нахождения нужного слова в PDF-файле.
Для этого просто откройте PDF-файл в текстовом редакторе, нажмите сочетание клавиш Ctrl+F (или Cmd+F для Mac) для вызова окна поиска, и введите слово, которое вы ищете. Редактор самостоятельно отобразит все вхождения этого слова в тексте PDF.
Пользуйтесь этим удобным инструментом для быстрого и эффективного поиска нужного слова в PDF-документах.
Использование регулярных выражений для поиска в PDF
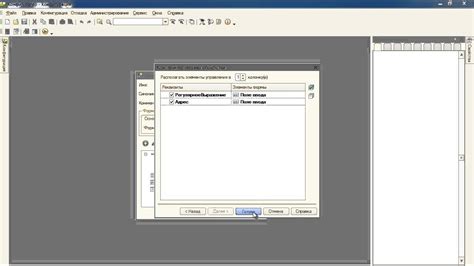
Поиск слова в PDF-документах может быть упрощен с использованием регулярных выражений. Регулярные выражения позволяют задать шаблон поиска, что делает процесс поиска более гибким и точным.
Для использования регулярных выражений в поиске слова в PDF, необходимо выбрать инструменты или программы, которые поддерживают данную функцию. В большинстве случаев это могут быть текстовые редакторы с поддержкой регулярных выражений или специализированные программы для работы с PDF-файлами.
При использовании регулярных выражений для поиска в PDF следует учитывать особенности синтаксиса регулярных выражений и формата PDF-документов. Например, для поиска слова "example" можно использовать следующее регулярное выражение: /\bexample\b/i, где \b обозначает границу слова, а i - флаг регистронезависимого поиска.
Применение регулярных выражений в поиске слова в PDF позволяет эффективно находить нужную информацию в документе, делая процесс поиска более быстрым и удобным для пользователя.
Поиск через командную строку операционной системы

Для выполнения поиска слова в PDF-документах через командную строку операционной системы необходимо использовать утилиты командной строки, такие как "grep" в Unix/Linux или "findstr" в Windows.
Пример использования утилиты "grep" в Unix/Linux:
| Команда | Описание |
|---|---|
| grep "слово" файл.pdf | Поиск слова в указанном PDF-файле |
| grep -r "слово" каталог | Рекурсивный поиск слова во всех PDF-файлах в указанном каталоге |
Пример использования утилиты "findstr" в Windows:
| Команда | Описание |
|---|---|
| findstr "слово" файл.pdf | Поиск слова в указанном PDF-файле |
| findstr /s "слово" *.pdf | Рекурсивный поиск слова во всех PDF-файлах в текущем каталоге и подкаталогах |
Использование специализированных программ для поиска слова в PDF

Другими альтернативами являются программы Foxit Reader, Sumatra PDF и Nitro PDF. Эти инструменты также предоставляют возможность быстрого и точного поиска слова в PDF-документах, облегчая процесс работы с текстом в формате PDF.
Вопрос-ответ

Как быстро найти конкретное слово в PDF-документе?
Для быстрого поиска конкретного слова в PDF-документе можно воспользоваться функцией поиска. Для этого откройте документ в программе для просмотра PDF и воспользуйтесь сочетанием клавиш Ctrl + F (или Cmd + F на Mac). В появившемся окне введите слово или фразу, которую вы ищете, и программа быстро отобразит все вхождения этого слова в документе.
Есть ли специальные программы для поиска слов в PDF-файлах?
Да, существует множество программ, специально разработанных для поиска слов в PDF-файлах. Некоторые из популярных программ включают Adobe Acrobat Reader, Foxit Reader, Sumatra PDF и др. Эти программы обычно имеют удобный и быстрый поиск по документам, позволяя быстро находить нужные слова и фразы. Пользователи могут выбирать программу, которая лучше всего подходит для их нужд и предпочтений.



