Проблемы с USB-портами на ноутбуке могут стать причиной серьезных неудобств и ограничить функциональность устройства. Если у вас возникли проблемы с распознаванием USB-устройств или подключением периферийных устройств, не отчаивайтесь! В данной статье мы рассмотрим несколько эффективных способов исправления неполадок с USB на ноутбуке.
Первым шагом при возникновении проблем с USB следует проверить физическое состояние портов: убедитесь, что они не повреждены и не загрязнены. Попробуйте подключить другие устройства к портам, чтобы исключить возможность неисправности конкретного устройства.
Одним из распространенных решений проблем с USB является обновление драйверов. Перейдите в меню управления устройствами и проверьте, нет ли у вас устаревших или поврежденных драйверов для USB-портов. Обновление драйверов может решить многие проблемы с подключением устройств.
Как исправить проблемы с USB на ноутбуке

Проблемы с USB портами на ноутбуке могут быть вызваны различными факторами, от обновлений драйверов до повреждения аппаратной части. Вот несколько эффективных способов исправления проблем:
- Перезагрузите ноутбук. Иногда простая перезагрузка помогает решить проблемы с USB портами. Попробуйте перезагрузить устройство и проверьте, работает ли USB после этого.
- Проверьте подключенные устройства. Иногда несовместимое или поврежденное устройство может вызывать проблемы с USB портами. Отключите все устройства и подключите их поочередно, чтобы выяснить, какое именно вызывает проблему.
- Обновите драйвера. Убедитесь, что у вас установлены последние версии драйверов для USB портов на вашем ноутбуке. Обновите драйвера через меню "Управление устройствами" в Windows.
- Проверьте наличие вирусов. Некоторые вредоносные программы могут повлиять на работу USB портов. Проведите антивирусную проверку системы, чтобы исключить эту возможность.
- Проверьте настройки энергосбережения. В некоторых случаях, настройки энергосбережения могут приводить к отключению USB портов. Перейдите в настройки питания и установите опцию, чтобы USB порты оставались активными во время работы.
Если ни один из вышеперечисленных способов не помог, возможно, проблема связана с аппаратным повреждением. В этом случае лучше обратиться к профессионалам для диагностики и ремонта.
Проверка портов и шнуров

Также стоит проверить состояние USB-шнуров. Убедитесь, что шнуры целые и не повреждены. Попробуйте использовать другие шнуры или устройства, чтобы исключить возможность проблемы в них.
После проверки портов и шнуров, перезагрузите ноутбук и повторно подключите устройство к USB-порту. Если проблема сохраняется, переходите к следующему шагу.
Обновление драйверов USB
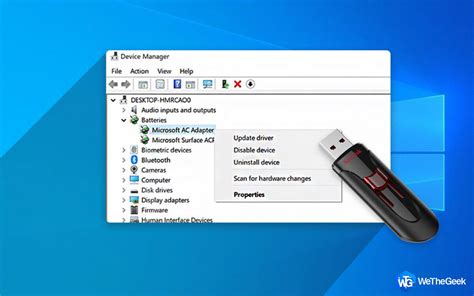
Чтобы обновить драйвера USB, выполните следующие шаги:
- Откройте Диспетчер устройств: нажмите Win + X и выберите "Диспетчер устройств".
- В разделе "Универсальный последовательный шинный контроллер" найдите устройства USB.
- Щелкните правой кнопкой мыши на устройстве и выберите "Обновить драйвер".
- Выберите "Автоматический поиск обновлений драйверов".
- Дождитесь завершения процесса обновления.
После завершения обновления драйверов USB перезапустите ноутбук, чтобы изменения вступили в силу.
Отключение конфликтующих устройств
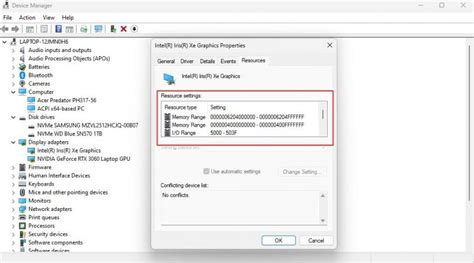
Если у вас возникают проблемы с подключением USB на ноутбуке, убедитесь, что другие устройства не конфликтуют с портами USB. Для этого отключите все лишние устройства, подключенные к ноутбуку, кроме необходимых. Иногда конфликты могут возникать из-за подключенных внешних устройств, таких как принтеры, флеш-накопители и т.д. После отключения лишних устройств попробуйте подключить USB-устройство снова и проверьте, работает ли оно корректно.
Вопрос-ответ

Что делать, если USB порты на моем ноутбуке перестали работать?
Если USB порты на вашем ноутбуке перестали работать, попробуйте следующие способы исправления неполадок: 1) Перезагрузите ноутбук. Иногда перезапуск может помочь восстановить работу портов. 2) Проверьте порты на наличие пыли или посторонних предметов. Иногда короткое замыкание или загрязнение портов могут вызвать их неработоспособность. Очистите порты при необходимости. 3) Проверьте устройства, подключаемые к портам USB. Иногда проблема может быть не в портах, а в подключенных устройствах или их драйверах. Подключите другие устройства, чтобы исключить неисправность портов. Если проблема сохраняется, возможно, потребуется обновление драйверов для USB контроллера. 4) Попробуйте отключить все устройства, перезагрузить ноутбук и затем подключить устройства по очереди, чтобы определить, проблема возникает с определенным устройством или в целом с портами. Если ничто из вышеперечисленного не помогает, возможно, стоит обратиться к специалисту для диагностики и ремонта.
Как исправить ошибку "USB устройство не опознано" на ноутбуке?
Если вы столкнулись с ошибкой "USB устройство не опознано" на ноутбуке, попробуйте следующие способы решения проблемы: 1) Перезапустите устройство и подключите его через другой порт USB. Иногда проблему можно решить простым переподключением. 2) Проверьте состояние USB кабеля. Поврежденный кабель или разъемы могут вызвать ошибку. Замените кабель при необходимости. 3) Попробуйте подключить устройство к другому компьютеру. Если ошибка повторяется, проблема скорее всего в устройстве, а не в вашем ноутбуке. 4) Обновите драйвера USB контроллера в управлении устройствами. Иногда проблемы возникают из-за устаревших или поврежденных драйверов. 5) Проверьте устройство в диспетчере устройств. Если устройство отображается с ошибкой, попробуйте удалить его и переподключить. Если эти способы не помогли, возможно, устройство несовместимо с вашим ноутбуком или требует дополнительных драйверов. Обратитесь к производителю устройства за поддержкой.



