Удаление мыши в эмуляторе LDPlayer может быть необходимо для улучшения производительности или просто для удобства использования. Наличие мыши может мешать при игре в определенные игры или использовании определенных приложений. Счастливо, с LDPlayer есть несколько способов, которые помогут вам избавиться от мыши и настроить эмулятор по своему усмотрению.
Отключение мыши в эмуляторе LDPlayer может быть выполнено с легкостью, если вы знаете правильные методы. В этой статье мы рассмотрим 9 эффективных способов удалить мышь в LDPlayer и настроить эмулятор по вашим предпочтениям. Следуйте нашим инструкциям для успешного устранения мыши и улучшения опыта использования LDPlayer.
Удаление мыши в эмуляторе LDPlayer: общая информация
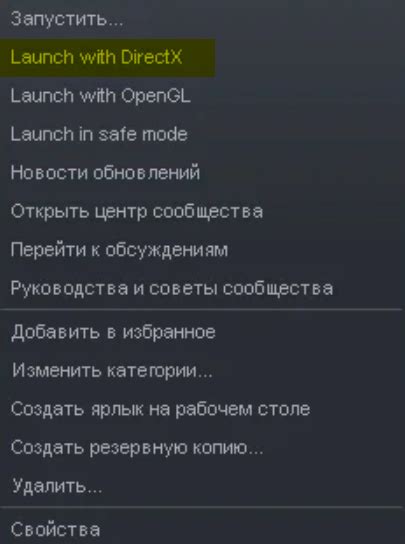
Удаление мыши в эмуляторе LDPlayer может быть необходимо, если вы не хотите использовать мышь при работе в приложениях Android. Данная функция позволяет переключить управление только на клавиатуру или другие устройства ввода. Ниже приведены эффективные методы, как удалить мышь в эмуляторе LDPlayer.
Метод 1: Использование настроек эмулятора
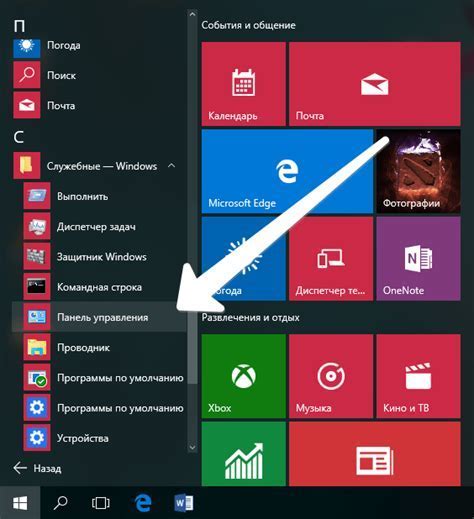
Для удаления мыши в эмуляторе LDPlayer 9 можно воспользоваться настройками программы. Для этого выполните следующие шаги:
| 1. | Запустите эмулятор LDPlayer 9 на вашем компьютере. |
| 2. | Откройте настройки эмулятора, нажав на значок шестеренки в верхнем правом углу. |
| 3. | Перейдите в раздел "Устройства" или "Настройки устройства". |
| 4. | В списке найдите пункт "Мышь" или "Mouse" и отключите его. |
| 5. | Сохраните изменения и перезапустите эмулятор. |
Метод 2: Изменение настроек мыши на компьютере
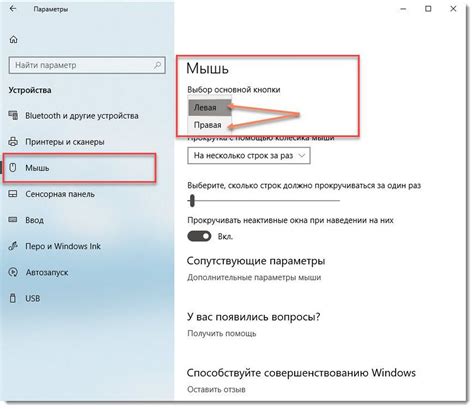
- Нажмите правой кнопкой мыши на рабочем столе и выберите "Параметры".
- Перейдите на вкладку "Устройства" и выберите "Мышь".
- Отключите опцию "Разрешить указателям мыши использовать местоположение курсора на виртуальной машине".
- Сохраните изменения и перезапустите эмулятор LDPlayer 9.
После выполнения этих шагов мышь будет успешно удалена из эмулятора, и вы сможете работать без нее.
Метод 3: Установка дополнительных плагинов
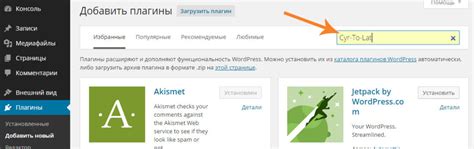
Чтобы установить дополнительные плагины в LDPlayer 9, следуйте инструкциям:
1. | Скачайте необходимый плагин с официального сайта LDPlayer или из других надежных источников. |
2. | Запустите LDPlayer 9 и зайдите в меню "Параметры". |
3. | Нажмите на "Плагины" и выберите "Установить плагин". |
4. | Укажите путь к скачанному плагину и подтвердите установку. |
После установки плагина перезапустите LDPlayer 9 для начала использования. Плагины могут предложить дополнительные настройки и функции для управления мышью, что повысит удобство использования эмулятора. Этот метод предоставляет больше возможностей для настройки работы с мышью в LDPlayer 9.
Метод 4: Переустановка LDPlayer
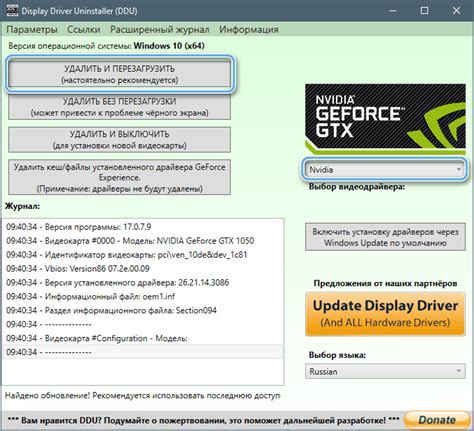
Если предыдущие методы не помогли избавиться от мыши в эмуляторе LDPlayer, попробуйте выполнить переустановку программы. Этот метод может решить проблему, если причина в багах в самом программном обеспечении.
Шаги по переустановке LDPlayer:
- Удалите LDPlayer полностью из вашей системы через Панель управления.
- Скачайте последнюю версию LDPlayer с официального сайта и установите программу заново.
- Запустите LDPlayer и проверьте, исчез ли мышь и исправилась ли проблема.
Переустановка LDPlayer может быть рабочим способом исправить различные ошибки, включая неправильное отображение мыши в эмуляторе.
Метод 5: Использование клавиатурных команд
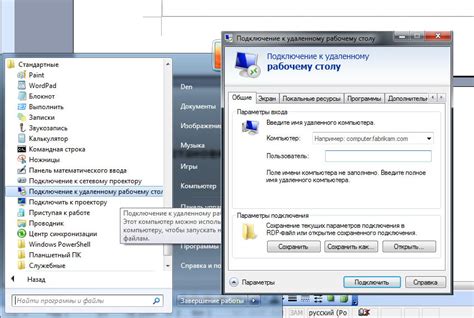
Например, вы можете использовать стрелки клавиатуры для перемещения по меню и Enter для подтверждения выбора. Также вы можете назначить горячие клавиши для определенных действий, управления громкостью звука и т.д.
Клавиатурные команды позволяют эффективно управлять LDPlayer 9, даже если у вас нет мыши под рукой. Ознакомьтесь с доступными командами в настройках эмулятора и настройте их под свои нужды.
Метод 6: Изменение настроек внутри приложения
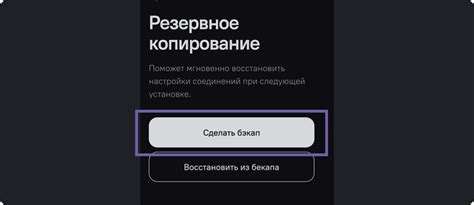
Если вы не можете найти настройки мыши в эмуляторе LDPlayer, попробуйте настройки внутри самого приложения. Некоторые приложения имеют собственные возможности управления мышью, которые могут помочь вам в этой задаче. Вам может потребоваться искать в настройках конкретного приложения опции отключения мыши или изменения ее поведения.
Метод 7: Проверка наличия вирусов
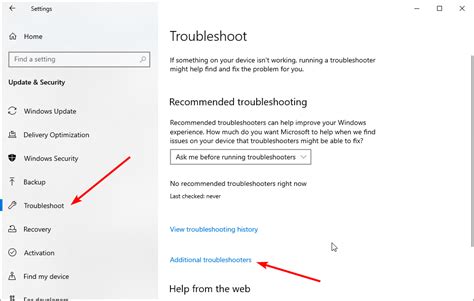
Проверка наличия вирусов в эмуляторе LDPlayer 9 может помочь выявить и удалить вредоносные программы, в том числе мышь. Для этого рекомендуется использовать антивирусное ПО, такое как Avast, Kaspersky, Norton или другие популярные антивирусы. Запустите полное сканирование системы и дождитесь завершения процесса. Если обнаружены вирусы, следуйте инструкциям программы по их удалению. После очистки системы от вредоносных программ выполните повторную установку эмулятора LDPlayer 9 и проверьте работу мыши.
Метод 8: Обновление драйверов мыши
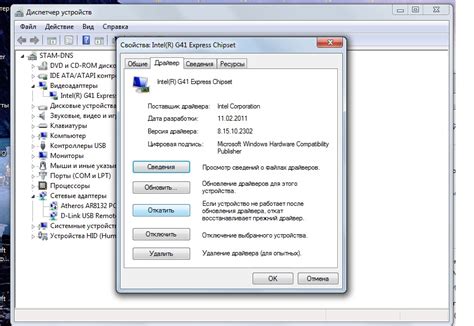
Если у вас возникли проблемы с работой мыши в эмуляторе LDPlayer 9, одним из способов решения проблемы может быть обновление драйверов мыши.
Для обновления драйверов мыши выполните следующие шаги:
| 1. Откройте меню "Пуск" на вашем компьютере и найдите раздел "Устройства и принтеры". |
| 2. Найдите свою мышь в списке устройств, щелкните правой кнопкой мыши и выберите "Обновить драйвер". |
| 3. Дождитесь завершения процесса обновления драйвера и перезагрузите компьютер. |
| 4. После перезагрузки компьютера запустите эмулятор LDPlayer 9 и проверьте, работает ли мышь корректно. |
Обновление драйверов мыши может устранить проблемы с работой мыши в эмуляторе, поэтому необходимо регулярно проверять и обновлять драйвера для лучшей совместимости.
Метод 9: Проверка системы на ошибки
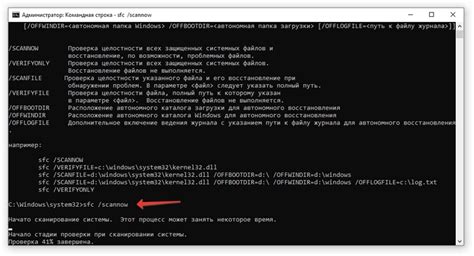
Для устранения возможных ошибок, возникших в процессе работы с эмулятором LDPlayer 9, следует выполнить проверку системы на ошибки.
Для этого запустите командную строку от имени администратора. Введите команду "sfc /scannow" и нажмите Enter. Эта команда запустит проверку целостности системных файлов и исправит возможные ошибки.
Также рекомендуется выполнить сканирование диска на наличие ошибок с помощью утилиты "chkdsk". Для этого введите команду "chkdsk C: /f" (где C - буква диска, на котором установлен эмулятор) и нажмите Enter.
После завершения проверки системы перезапустите компьютер и повторно запустите эмулятор LDPlayer 9. Проверьте его работу и убедитесь, что ошибки были успешно устранены.
Вопрос-ответ

Как удалить мышь в эмуляторе LDPlayer?
Чтобы удалить мышь в эмуляторе LDPlayer, необходимо открыть настройки эмулятора. Далее пройдите в раздел "Управление мышью" и выберите опцию "Отключить мышь". Это позволит вам играть без необходимости использования мыши в эмуляторе.
Как отключить мышь в LDPlayer 9?
Для того чтобы отключить мышь в эмуляторе LDPlayer 9, откройте панель управления и найдите раздел "Настройки мыши". Там выберите опцию "Отключить мышь" и сохраните изменения. Теперь мышь не будет активна в вашем эмуляторе.
Как избавиться от мыши в эмуляторе LDPlayer?
Чтобы избавиться от мыши в эмуляторе LDPlayer, перейдите в настройки эмулятора и найдите пункт "Настройки мыши". В этом разделе выберите опцию "Отключить мышь" и сохраните изменения. Теперь вы сможете играть в игры на LDPlayer без использования мыши.



