Razer – известный производитель игровых устройств, включая качественные микрофоны для стриминга, общения и записи аудио. Однако иногда пользователи могут столкнуться с проблемой низкой громкости микрофона Razer, которая может затруднить общение или запись звука.
В данной статье мы рассмотрим несколько эффективных способов увеличения громкости микрофона Razer, которые помогут вам исправить эту проблему и наслаждаться качественным звуком при общении или стриминге.
Следуйте нашим советам и настройте микрофон Razer так, чтобы он работал на максимальной громкости и удовлетворял все ваши аудио-потребности!
Как увеличить громкость микрофона Razer?

Увеличение громкости микрофона Razer можно осуществить через настройки звука на вашем компьютере. Для этого:
- Щелкните правой кнопкой мыши по значку динамика в правом нижнем углу экрана.
- Выберите "Звуки" и перейдите на вкладку "Запись".
- Найдите свой микрофон Razer в списке устройств записи и дважды щелкните по нему.
- Во вкладке "Уровни" вы сможете увеличить громкость микрофона, регулируя ползунок.
После увеличения громкости микрофона не забудьте сохранить изменения. Теперь звук должен быть более четким и громким при использовании микрофона Razer.
Проверьте настройки Windows
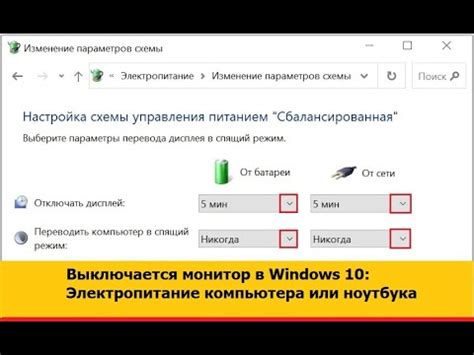
Чтобы увеличить громкость микрофона Razer, следует проверить настройки звука в Windows. Для этого откройте Панель управления и выберите раздел "Звук". Во вкладке "Запись" найдите свой микрофон Razer и убедитесь, что уровень громкости установлен на максимум. Также можно открыть параметры микрофона, где можно настроить усиление сигнала и шумоподавление для получения лучшего качества звука.
Используйте программное обеспечение Razer
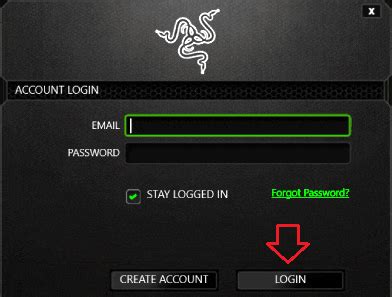
Для управления настройками микрофона Razer и увеличения его громкости, вы можете воспользоваться специальным программным обеспечением от Razer. Это позволит вам точно настроить параметры микрофона и добиться оптимального качества звука.
- Установите программу на свой компьютер.
- Откройте программу и найдите разделы для настройки микрофона.
- Измените уровень громкости микрофона, эквалайзер и другие параметры по вашему усмотрению.
- Сохраните настройки для применения и проверьте качество звука на микрофоне.
Использование программного обеспечения от Razer может значительно улучшить качество звука и помочь вам достичь желаемого уровня громкости на микрофоне.
Избегайте помехи и шума

Чтобы обеспечить оптимальное качество звука при использовании микрофона Razer, следует избегать помех и шумовых источников.
1. Разместите микрофон на расстоянии от источников шума, таких как вентиляторы компьютера, кондиционеры или уличные шумы.
2. Используйте фильтры шума и вставки-антишум для снижения ненужных звуков во время записи.
3. Проведите тестовую запись и выявите возможные источники помехи, чтобы исключить их в дальнейшем.
4. Держите микрофон подальше от электрических устройств и источников радиочастотного излучения, чтобы избежать интерференций.
5. Используйте специализированное программное обеспечение для удаления фонового шума и улучшения качества звука.
Проверьте подключение к компьютеру
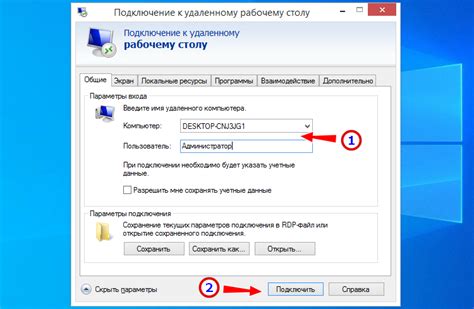
Необходимо убедиться, что микрофон Razer правильно подключен к вашему компьютеру. Проверьте, что кабель микрофона надежно вставлен в порт USB или аудиовход вашего устройства. При необходимости завершите работу других приложений или программ, использующих микрофон, чтобы избежать конфликтов или ошибок.
Попробуйте использовать усилитель микрофона

Если у вас возникли проблемы с громкостью микрофона Razer, попробуйте использовать усилитель микрофона. Это устройство позволит увеличить уровень входного сигнала и повысить чувствительность микрофона, что может помочь улучшить качество записи звука.
Усилитель микрофона можно подключить между микрофоном и компьютером или аудиоинтерфейсом. Он обычно имеет регулируемые параметры, такие как усиление и уровень выходного сигнала, что позволяет настроить звук под свои потребности.
При выборе усилителя микрофона обратите внимание на его совместимость с вашим микрофоном и аудиоинтерфейсом. Также удостоверьтесь, что усилитель имеет достаточное качество звука и низкий уровень шума, чтобы не ухудшить качество записи.
Установите драйверы от производителя
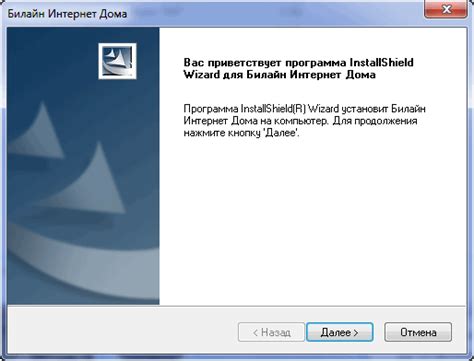
Для оптимальной работы микрофона Razer рекомендуется установить последние версии драйверов от производителя. Посетите официальный сайт Razer и найдите раздел поддержки, где можно загрузить актуальные драйверы для вашей модели микрофона. Установка правильных драйверов может помочь улучшить работу микрофона, устранить проблемы с звуком и повысить его громкость.
Проведение тестовых записей для проверки изменений
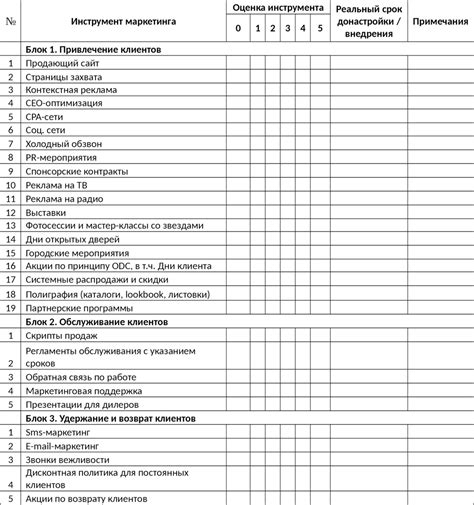
После внесения изменений в настройки микрофона Razer рекомендуется провести тестовые записи для проверки эффективности настроек. Это позволит вам оценить уровень громкости, четкость звука и присутствие фонового шума.
Для проведения тестовых записей следуйте этим шагам:
- Выберите тихое и безопасное место для записи, чтобы исключить внешние шумы.
- Запустите программу записи или приложение для записи аудио (например, Audacity или Voice Recorder).
- Произнесите несколько предложений разной интонации и громкости, чтобы проверить диапазон звуков, которые ваш микрофон способен передать.
- Прослушайте запись и обратите внимание на уровень громкости, четкость звука и наличие фонового шума.
- При необходимости отрегулируйте настройки микрофона и повторите тестовую запись для сравнения результатов.
Проведение тестовых записей поможет вам определить оптимальные настройки микрофона Razer для получения качественного звука при записи аудио или общении в онлайн-играх.
Вопрос-ответ

Как увеличить громкость микрофона на наушниках Razer?
Чтобы увеличить громкость микрофона на наушниках Razer, вам следует открыть настройки звука на вашем компьютере или устройстве, затем выбрать раздел управления звуком и настроить уровень громкости микрофона. Вы также можете установить драйверы Razer Synapse, которые позволяют настраивать параметры усиления и чувствительности микрофона в соответствии с вашими потребностями.
Какие программы или приложения могут помочь увеличить громкость микрофона Razer?
Существует несколько программ и приложений, которые могут помочь увеличить громкость микрофона Razer. Например, вы можете использовать программу Razer Synapse, предоставляемую самим производителем, чтобы настроить параметры микрофона. Также стоит обратить внимание на программы для управления звуком, такие как Audacity или VoiceMeeter, которые позволят вам управлять уровнем громкости микрофона и качеством звука.
Какие настройки микрофона Razer лучше использовать для увеличения громкости?
Для увеличения громкости микрофона Razer, рекомендуется настроить уровень усиления (гейн) в соответствии с вашими потребностями. Также стоит обратить внимание на чувствительность микрофона и шумоподавление в настройках драйверов или программы управления звуком. Не забудьте также проверить физическое состояние микрофона и кабеля, чтобы исключить возможные причины низкой громкости.



