AutoCAD - мощное программное обеспечение для создания и редактирования чертежей, которое широко используется в инженерных отраслях. Однако иногда пользователи могут столкнуться с проблемой исчезновения командной строки в AutoCAD, что затрудняет работу и требует быстрого восстановления.
В этой статье мы рассмотрим несколько простых способов вернуть командную строку в AutoCAD. Следуйте нашим инструкциям, чтобы быстро и легко восстановить доступ к основным командам программы и продолжить эффективную работу.
Способы восстановления командной строки

Если командная строка в AutoCAD исчезла, можно попробовать следующие способы восстановления:
1. Попробуйте нажать клавишу F2: Данное действие обычно отображает или скрывает командную строку. Попробуйте нажать F2 несколько раз для восстановления.
2. Используйте команду "Ввод": Нажмите клавишу Enter или просто начните набирать команду. Это также может вызвать появление командной строки.
3. Перезапустите программу: Иногда перезапуск AutoCAD помогает восстановить командную строку. Закройте программу и откройте ее снова.
4. Проверьте настройки интерфейса: Возможно, командная строка была случайно скрыта или перемещена. Проверьте настройки интерфейса AutoCAD.
Следуя этим способам, можно быстро и легко вернуть командную строку в AutoCAD и продолжить работу без проблем.
Использование горячих клавиш
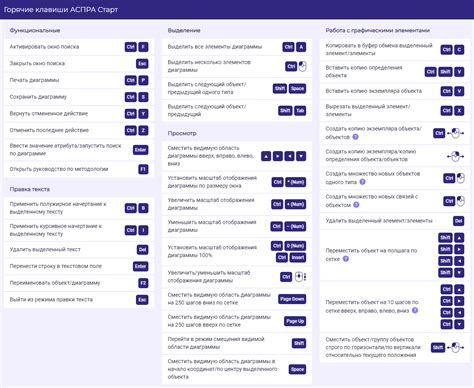
AutoCAD предоставляет множество горячих клавиш, которые позволяют быстро и эффективно работать с программой. Ниже приведены некоторые из наиболее полезных горячих клавиш:
- Ctrl + Z: Отменить действие
- Ctrl + Y: Повторить отмененное действие
- Ctrl + C: Копировать
- Ctrl + V: Вставить
- Ctrl + S: Сохранить
- Ctrl + N: Создать новый чертеж
- Ctrl + O: Открыть существующий чертеж
Использование горячих клавиш позволяет значительно увеличить скорость работы в AutoCAD и сделать использование программы более удобным.
Поиск в настройках программы

Если вам сложно найти определенную команду или функцию в настройках AutoCAD, воспользуйтесь функцией поиска. Для этого достаточно открыть диалоговое окно настроек программы и воспользоваться поиском, расположенным в верхнем правом углу окна. Введите ключевое слово или фразу, связанную с тем, что вы ищете, и программа отобразит соответствующие результаты. Таким образом, вы сможете быстро найти нужную функцию и настроить программу под свои потребности.
Переключение между интерфейсами

AutoCAD позволяет легко переключаться между различными интерфейсами, включая командную строку и графическое окно. Для быстрого доступа к командной строке можно использовать клавишу F2. Нажатие этой клавиши откроет или скроет командную строку, что делает процесс работы более удобным. Помимо этого, можно использовать команду "COMMANDLINE" для отображения или скрытия командной строки в AutoCAD.
Восстановление стандартного расположения

Если вы хотите вернуть командную строку AutoCAD в стандартное расположение, выполните следующие шаги:
- Нажмите правой кнопкой мыши на заголовке командной строки.
- Выберите опцию "Разблокировать панель инструментов" в контекстном меню.
- Перетащите командную строку, удерживая левую кнопку мыши, к нижней части экрана.
- Отпустите кнопку мыши, когда командная строка займет стандартное местоположение в нижней части окна AutoCAD.
Теперь командная строка вернулась в стандартное расположение, и вы можете удобно использовать ее при работе в AutoCAD.
Проверка целостности файлов программы

Для предотвращения неполадок и ошибок в работе AutoCAD необходимо регулярно проверять целостность файлов программы, особенно после обновлений или установки новых версий. Вот некоторые способы проверить целостность файлов AutoCAD:
- Запустите встроенную утилиту AutoCAD для проверки целостности файлов.
- Проверьте целостность ярлыков и файлов установки программы.
- Выполните сканирование системы на наличие вредоносного программного обеспечения.
- Проверьте целостность файлов программы с помощью сторонних программных средств.
Проведение регулярной проверки целостности файлов поможет избежать различных проблем с программой AutoCAD и обеспечит ее стабильную работу.
Обратная совместимость версий AutoCAD

Однако следует помнить, что при сохранении в новой версии AutoCAD файл может стать нечитаемым для более старых версий программы. Поэтому рекомендуется сохранять файлы в том формате, который поддерживается вашей инициирующей версией AutoCAD, если она отличается от вашей текущей версии. Кроме того, для обмена файлами с пользователями, работающими в разных версиях AutoCAD, рекомендуется использовать форматы DXF или DWG, так как они широко поддерживаются разными версиями программы.
Изменение параметров отображения

Для того чтобы вернуть командную строку в AutoCAD, необходимо правильно настроить параметры отображения. Для этого следуйте инструкциям ниже:
| Шаг 1: | Нажмите правой кнопкой мыши на панели инструментов и выберите "Настроить" из выпадающего меню. |
| Шаг 2: | В открывшемся диалоговом окне выберите вкладку "Интерфейс" и найдите раздел "Видимость". |
| Шаг 3: | Убедитесь, что параметр "Командная строка" отмечен галочкой и нажмите "OK" для сохранения изменений. |
Настройка командной строки через панель управления

Если вы хотите настроить командную строку в AutoCAD через панель управления, выполните следующие шаги:
- Откройте AutoCAD. Запустите программу и откройте любой чертеж.
- Перейдите в меню "Параметры". Найдите меню "Параметры" в верхней панели инструментов и щелкните по нему.
- Выберите раздел "Настройки". В открывшемся окне "Параметры" найдите раздел "Настройки" и выберите его.
- Настройте параметры командной строки. Настройте внешний вид и расположение командной строки с помощью доступных опций.
- Сохраните изменения. После того как вы настроили командную строку по вашему усмотрению, не забудьте сохранить изменения, чтобы они применились к текущему и будущим чертежам.
С помощью этих простых шагов вы сможете легко настроить командную строку в AutoCAD через панель управления по вашим потребностям.
Проверка обновлений и исправлений

Для того чтобы убедиться, что ваш AutoCAD обновлен и содержит все необходимые исправления, следует регулярно проверять доступность новых версий программы. Для этого можно воспользоваться функцией «Проверить обновления» в меню программы или обратиться на официальный сайт Autodesk, где вы сможете загрузить все актуальные патчи и исправления.
Помните, что внимательное следование инструкциям по обновлению поможет избежать возможных проблем и повысит стабильность работы AutoCAD.
| Шаг | Действие |
|---|---|
| 1 | Откройте AutoCAD и перейдите в раздел «Справка». |
| 2 | Выберите пункт «Проверить наличие обновлений» из выпадающего меню. |
| 3 | Дождитесь завершения проверки и следуйте инструкциям для установки доступных обновлений. |
Восстановление командной строки по умолчанию

Если вы хотите вернуть командную строку AutoCAD к её изначальному состоянию, выполните следующие шаги:
- Найдите команду "WINDOWSPROPS" и выполните её. Это вызовет диалоговое окно "Настройки редактора интерфейса".
- В окне настроек выберите вкладку "Опции интерфейса".
- Найти опцию "Командная строка" и установите флажок "Отображать". Это вернет командную строку на экран.
- Щелкните "Применить" и "ОК" для сохранения изменений.
После выполнения этих шагов, командная строка AutoCAD вернется к стандартному отображению.
Вопрос-ответ

Как можно вернуть командную строку в AutoCAD?
Чтобы вернуть командную строку в AutoCAD, достаточно ввести команду "COMMANDLINE" или просто ввести "CMD" в командной строке. Еще один способ - щелкнуть правой кнопкой мыши на панели инструментов и выбрать опцию "Командная строка". Также командную строку можно активировать, нажав клавиши Ctrl + 9.
Каким образом можно быстро восстановить командную строку в AutoCAD?
Для быстрого восстановления командной строки в AutoCAD вы можете воспользоваться следующими горячими клавишами: нажать Ctrl + 9 или нажать сочетание клавиш Ctrl + 0. Также можно использовать команду "COMMANDLINE" в командной строке или ввести "CMD".



