Клавиша F4 на клавиатуре выполняет различные функции в зависимости от операционной системы и программного обеспечения. Она может быть использована для закрытия окон, переключения между приложениями или открытия адресной строки в браузере. Важно, чтобы эта клавиша работала корректно, чтобы облегчить повседневную работу пользователя.
В случае, когда кнопка F4 перестает функционировать на клавиатуре, это может стать серьезной проблемой для эффективного использования компьютера. В данной статье мы рассмотрим несколько полезных советов, которые помогут вернуть работу кнопки F4 и устранить возможные неполадки.
Следует обратить внимание на причины, по которым кнопка F4 перестала работать, и применить соответствующие методы решения проблемы. Имея свободный доступ к этой клавише, вы сможете значительно упростить процесс работы с компьютером и повысить свою продуктивность.
Восстановление работы клавиши F4

Если клавиша F4 на вашей клавиатуре перестала функционировать, можно попробовать следующие методы восстановления ее работы:
- Проверьте работу клавиши на другом устройстве, чтобы исключить возможность поломки клавиши.
- Почистите клавиатуру от пыли, мусора или других загрязнений, которые могут мешать нажатию клавиши F4.
- Проверьте настройки клавиатуры в операционной системе. Может быть, клавиша F4 была переназначена или отключена.
- Обновите драйвера клавиатуры на вашем компьютере, чтобы исправить возможные проблемы с оборудованием.
- Возможно, клавиша F4 повреждена и требует замены. В этом случае лучше обратиться к специалисту или сервисному центру.
Проблема с клавишей F4
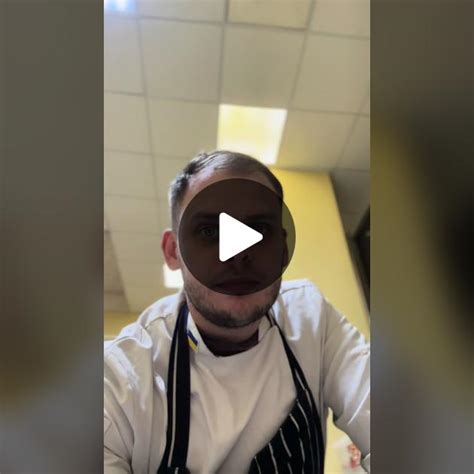
- Механическое повреждение клавиши или клавиатуры.
- Программное обновление или конфликт программ, блокирующих работу клавиши.
- Настройки языка или раскладки клавиатуры.
- Проблемы с драйверами устройства или операционной системы.
Рекомендуется провести диагностику проблемы, протестировать клавиатуру на другом устройстве или выполнить действия по восстановлению работы клавиши F4.
Проверка настроек системы
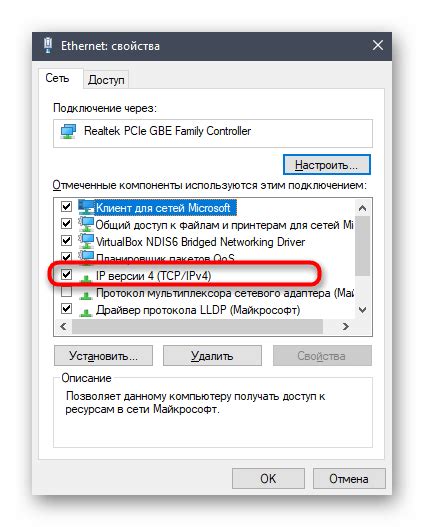
Прежде всего, убедитесь, что кнопка F4 на вашей клавиатуре работает исправно. Для этого подключите клавиатуру к другому компьютеру и попробуйте использовать F4.
Также проверьте в настройках операционной системы, не присвоено ли клавише F4 какое-либо другое действие или функция. Перейдите в "Параметры" или "Управление клавишами" и убедитесь, что F4 не заблокирована или назначена на другую функцию.
Если после проведенных проверок кнопка F4 все еще не работает, попробуйте обновить драйвера клавиатуры или провести диагностику с помощью специальных программ.
Очистка клавиатуры и разборка

Перед тем, как приступить к разборке клавиатуры, рекомендуется ее тщательно очистить от пыли и грязи. Для этого можно воспользоваться специальными средствами для очистки клавиатуры или просто пройтись по клавишам влажной салфеткой. Главное, чтобы клавиши были сухими перед разборкой.
После того как клавиатура будет чиста, можно приступать к разборке. Для этого поднимите клавиши с помощью плоской отвертки или другого подходящего инструмента. Будьте осторожны, чтобы не повредить клавиши и механизмы под ними.
После снятия клавиш можно осмотреть механизмы клавиатуры и удалить пыль и грязь, которые могут мешать нормальной работе кнопок. Тщательно протрите поверхности и убедитесь, что все детали на месте.
После того как клавиатуру очистили и проверили, аккуратно установите клавиши на свои места. Включите компьютер и проверьте работу кнопки F4. Если все сделано правильно, она должна заработать как надо.
Переназначение функции клавиши F4

Если вам необходимо изменить функцию клавиши F4 на клавиатуре, то вам потребуется программное обеспечение для переназначения клавиш. Существуют различные программы, реестровые настройки или дополнения браузера, которые могут помочь в этом вопросе.
Перед началом процесса переназначения клавиши, убедитесь, что выбранная вами программа поддерживает переназначение клавиш на компьютере. Далее, следуйте инструкциям программы, чтобы изменить функцию клавиши F4 на желаемую.
Помните, что изменение функции клавиши F4 может повлиять на работу других программ или функций в системе, поэтому будьте осторожны и тщательно проверьте все изменения после завершения процесса.
Контакт с мастером по ремонту
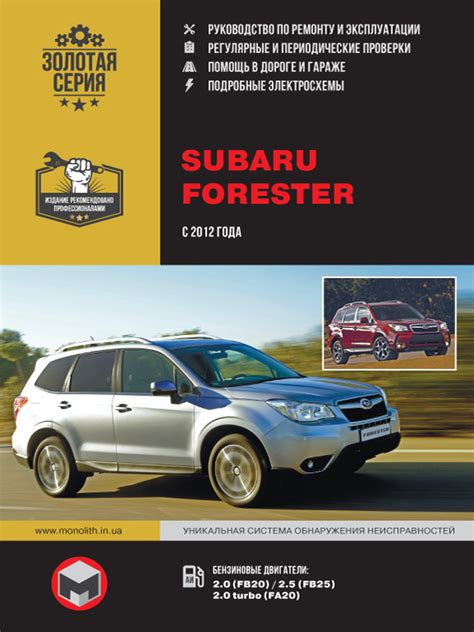
Если вы не можете вернуть работу кнопки F4 на клавиатуре самостоятельно, лучше обратиться к профессионалам. В случае необходимости ремонта клавиатуры или замены отдельной кнопки, обратитесь в сервисный центр или к мастеру по ремонту компьютеров.
Не стоит пытаться самостоятельно разбирать клавиатуру, особенно если у вас нет навыков и опыта в ремонте. Это может привести к дополнительным повреждениям и увеличению затрат на ремонт.
Поиск мастера по ремонту можно осуществить через интернет, обратившись в сервисные центры, частных мастеров или фирмы, занимающиеся ремонтом компьютерной техники.
Вопрос-ответ

Моя кнопка F4 на клавиатуре перестала работать, что делать?
Если кнопка F4 на клавиатуре перестала работать, попробуйте сначала проверить, не заблокирована ли функция F-Lock на клавиатуре. Также можно попробовать перезагрузить компьютер и убедиться, что драйверы клавиатуры установлены корректно. Если проблема не решается, возможно, клавиша F4 физически вышла из строя и ее придется заменить.
Как вернуть работу кнопки F4 на клавиатуре в Windows?
Если кнопка F4 на клавиатуре не работает в Windows, попробуйте сначала проверить настройки языка клавиатуры в системе. Убедитесь, что не включен режим "Энергосбережение", который может заблокировать определенные клавиши. Также стоит проверить, не заблокирована ли клавиша в программе, в которой она должна функционировать. И, конечно, перегрузка компьютера также может помочь.
Что делать, если кнопка F4 на клавиатуре работает некорректно?
Если кнопка F4 на клавиатуре работает некорректно (например, нажатие клавиши ничего не происходит), попробуйте начать с проверки наличия вирусов в системе, которые могут влиять на работу клавиатуры. Также стоит проверить настройки функциональных клавиш в BIOS и обновить драйверы клавиатуры. Если вопрос остается, возможно, проблема в самой клавише, и ее придется заменить.
Как активировать функцию клавиши F4 на ноутбуке?
Для активации функции клавиши F4 на ноутбуке, чаще всего требуется удерживать клавишу Fn (обычно расположенную в нижнем ряду клавиатуры) вместе с F4. Таким образом, необходимо нажимать Fn + F4 одновременно для запуска функции, связанной с клавишей F4.
Моя клавиатура отключила клавишу F4, как вернуть ее в работу?
Если клавиатура отключила клавишу F4, попробуйте сначала проверить настройки клавиш на самой клавиатуре (например, использование режима "Горячих клавиш"). Также стоит убедиться, что программное обеспечение, которое вы используете, не блокирует работу определенных клавиш. И, конечно, перезагрузка компьютера может помочь в некоторых случаях.



