Excel – универсальное средство для работы с данными, но иногда даже опытные пользователи могут столкнуться с проблемой удаления листа с важной информацией. Как вернуть удаленный лист без потери данных? Существует несколько способов, которые помогут восстановить удаленный лист в Excel.
Первый способ заключается в использовании функции "Отмена". Нажмите Ctrl + Z сразу после удаления листа, чтобы отменить последнее действие. Этот способ может вернуть удаленный лист, если прошло недавнее действие удаления.
Однако, если вы уже закрыли документ или не использовали функцию "Отмена" вовремя, не отчаивайтесь. Существует более надежный способ восстановления удаленного листа в Excel.
Восстановление удаленного листа в Excel: легко и эффективно
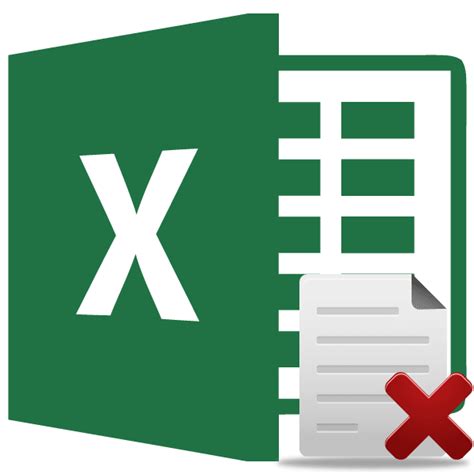
Для восстановления удаленного листа в Excel выполните следующие шаги:
- Откройте документ Excel, в котором был удален лист.
- На панели меню выберите "Файл" и далее "История" ("File" -> "History").
- В открывшемся окне выберите опцию "Открыть последний снимок" ("Restore last snapshot").
- Найдите удаленный лист в списке восстановленных снимков и выберите его.
- Нажмите "Восстановить" ("Restore"), чтобы вернуть удаленный лист в документ.
После выполнения этих шагов удаленный лист будет восстановлен, и вы снова сможете работать с ним в Excel, сохраняя важные данные и информацию.
Применение функции "Отменить удаление" для восстановления
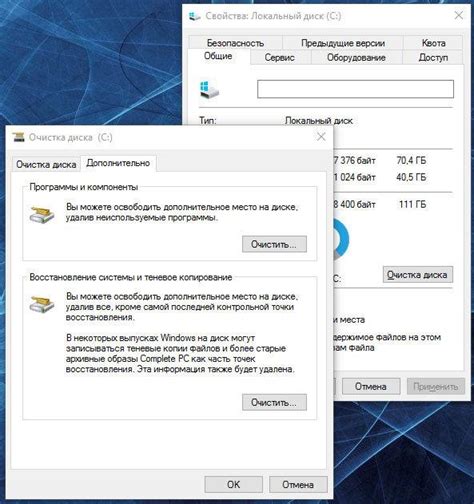
В Excel вы можете легко восстановить удаленные данные с помощью функции "Отменить удаление". Эта функция предоставляет возможность отменить последнее удаление или восстановить все удаленные изменения в документе.
Чтобы воспользоваться функцией "Отменить удаление", выполните следующие шаги:
| 1. | Выделите ячейку или диапазон ячеек, которые были удалены. |
| 2. | Нажмите сочетание клавиш Ctrl + Z или выберите опцию "Отменить удаление" из меню редактирования. |
После выполнения этих шагов удаленные данные будут автоматически восстановлены в вашем документе Excel. Функция "Отменить удаление" позволяет быстро и просто исправить ошибки удаления данных и вернуться к предыдущему состоянию документа.
Восстановление удаленного листа через историю версий
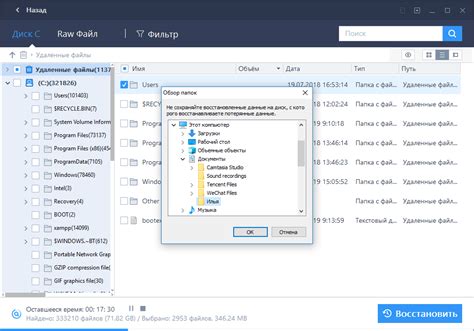
Если вы случайно удалили лист в Excel и хотите восстановить его, вы можете воспользоваться функцией истории версий программы. Для этого выполните следующие шаги:
| Шаг 1: | Откройте документ Excel, в котором был удален лист. |
| Шаг 2: | Перейдите во вкладку "Файл" и выберите "История версий". |
| Шаг 3: | В открывшемся окне истории версий найдите версию документа, в которой был удален нужный вам лист. |
| Шаг 4: | Выберите эту версию и нажмите "Восстановить". |
| Шаг 5: | После восстановления версии вы увидите удаленный лист в документе. |
Теперь вы успешно восстановили удаленный лист в Excel через историю версий. Не забудьте сохранить изменения, чтобы они сохранились в документе.
Использование специализированных программ для восстановления данных
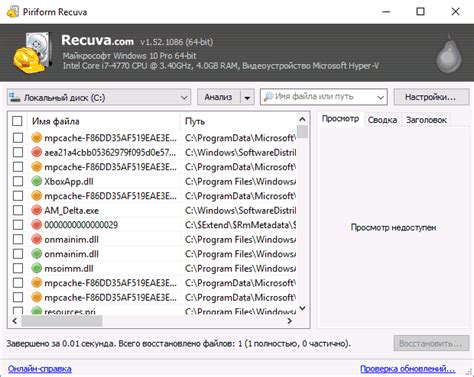
Восстановление удаленного листа в Excel можно упростить и ускорить с помощью специализированных программ, разработанных для восстановления данных. Такие программы обычно предлагают широкий набор инструментов для восстановления удаленных файлов, удаленных листов Excel, а также для восстановления поврежденных или недоступных файлов.
При выборе программы следует обратить внимание на ее рейтинг, отзывы пользователей и возможности восстановления данных. Оптимально выбрать программу, которая имеет простой интерфейс и понятные инструкции по восстановлению данных из Excel.
Помимо восстановления удаленных листов Excel, некоторые программы также могут восстанавливать формулы, графики и другие элементы, что делает процесс восстановления данных еще более эффективным и полноценным.
Вопрос-ответ

Как восстановить удаленный лист в Excel?
Для восстановления удаленного листа в Excel можно воспользоваться функцией "Отменить удаление". Для этого следует нажать комбинацию клавиш Ctrl + Z сразу после удаления листа. Этот метод отмены действий поможет восстановить удаленный лист без необходимости использовать сложные инструменты.
Как можно восстановить удаленный лист в Excel, если функция "Отменить удаление" не помогает?
Если функция "Отменить удаление" не помогла восстановить удаленный лист в Excel, можно воспользоваться дополнительными инструментами. Например, можно попробовать посмотреть во вкладке "Файл" > "Информация" > "Посмотреть документ" и попытаться вернуть удаленный лист через историю версий. Также можно воспользоваться специальными программами для восстановления данных в Excel, которые могут помочь восстановить удаленные файлы.



