Удаление важных данных в Excel может привести к нежелательным последствиям, но не отчаивайтесь. Существует способ восстановить удаленный лист в программе Excel, восстановив утерянную информацию без лишних хлопот.
В этом подробном руководстве мы разберем несколько способов восстановления удаленного листа в Excel, которые помогут вернуть ваши данные на свои места. Независимо от того, когда и как был удален лист, следуя этим инструкциям, вы сможете быстро восстановить утраченную информацию.
Используйте функцию "Отменить"
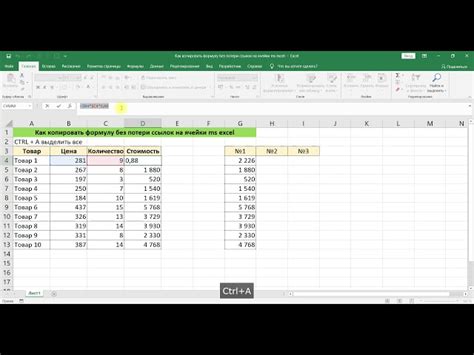
Если вы случайно удалили лист в Excel, то можете воспользоваться функцией "Отменить", чтобы вернуть его обратно.
Чтобы использовать функцию "Отменить", просто нажмите комбинацию клавиш Ctrl + Z или выберите соответствующую опцию в меню "Правка". Это позволит отменить последнее действие и вернуть удаленный лист.
Не забудьте, что функция "Отменить" работает только для последнего действия, поэтому если вы выполнили другие операции после удаления листа, то придется использовать другие способы восстановления данных.
Восстановление через корзину
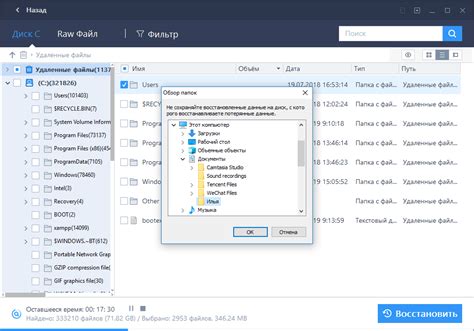
Если вы случайно удалили лист в Excel, его можно попробовать восстановить через корзину.
Шаг 1: Откройте корзину на рабочем столе.
Шаг 2: Найдите файл Excel, который вы удалили.
Шаг 3: Щелкните правой кнопкой мыши на файле и выберите "Восстановить".
После выполнения этих действий лист Excel должен вернуться на свое место. Если файл не находится в корзине, попробуйте другие методы восстановления данных.
Импорт из бэкапа
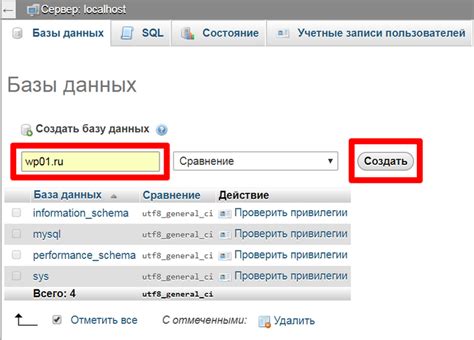
Если вы регулярно делаете резервные копии своих файлов Excel, то можете восстановить удаленный лист из бэкапа. Для этого следует открыть ваш последний файл резервной копии в Excel. Затем выберите вкладку "Файл" и "Открыть", чтобы найти нужный бэкапный файл.
После этого выберите нужную вкладку с сохраненным листом, который вы желаете восстановить. Когда файл откроется, скопируйте содержимое листа, а затем вернитесь в ваш основной файл и вставьте скопированные данные в нужное место.
Процесс импорта из бэкапа поможет восстановить удаленный лист Excel без необходимости использовать специализированные программы или сложные процедуры.
Применение специальных программ

Для восстановления удаленного листа в Excel можно воспользоваться специальными программами, разработанными для данной задачи. Такие программы обычно предлагают более широкий спектр возможностей по восстановлению данных, чем стандартные функции Excel.
Ниже представлены некоторые из наиболее популярных программ для восстановления данных в Excel:
1. DiskInternals Excel Recovery: Это программное обеспечение специализируется на восстановлении удаленных и поврежденных документов Excel. Оно имеет дружественный интерфейс и выполнит восстановление удаленного листа за несколько простых шагов.
2. Hetman Excel Recovery: Еще одна надежная программа для восстановления данных в Excel. Она обеспечивает высокую степень восстановления и поддерживает различные форматы файлов Excel.
Выбрав подходящую программу, вы сможете быстро и эффективно восстановить удаленный лист в Excel, минимизируя потерю данных и времени.
Правильное хранение файлов

Для предотвращения потери данных важно правильно организовывать хранение файлов. Рекомендуется регулярно создавать резервные копии документов, используя внешние накопители или облачные сервисы. Также следует избегать хранения всех файлов на рабочем столе или во временных папках, чтобы минимизировать риск их потери. Важно давать осмысленные и уникальные названия файлам, чтобы легче было найти нужный документ. Не забывайте также обновлять антивирусное ПО и обеспечивать защиту данных паролями или шифрованием.
Вопрос-ответ

Как восстановить удаленный лист в Excel?
Для восстановления удаленного листа в Excel необходимо открыть документ, затем перейти на вкладку "Домашняя", выбрать "Организация листа" и нажать на кнопку "Защита листа". Далее нужно выбрать "Восстановить листы" и выбрать удаленный лист из списка. Нажав на кнопку "Восстановить", лист будет восстановлен.
Что делать, если не удается восстановить удаленный лист в Excel?
Если не удается восстановить удаленный лист в Excel с помощью описанного метода, можно попробовать воспользоваться автоматическим восстановлением файлов через папку "Резервные копии". Также можно попробовать использовать программы-восстановители данных для Excel. В случае, если ничего не помогает, можно обратиться к специалистам по восстановлению данных.
Подскажите, есть ли способы восстановления удаленного листа в Excel без программ?
Да, помимо использования программ и специальных инструментов, можно также попробовать восстановить удаленный лист в Excel через "Центр управления передопределенными командами". Нажмите "Файл", выберите "Восстановление", затем "Управление документами". В появившемся окне можно найти удаленный лист и восстановить его.
Как можно предотвратить случайное удаление листа в Excel?
Для предотвращения случайного удаления листа в Excel рекомендуется регулярно делать резервные копии файлов, чтобы иметь возможность восстановления в случае ошибки. Также стоит аккуратно работать с документами, не удалять то, что необходимо сохранить, и быть внимательным при выполнении операций с листами.



