Excel – это мощный инструмент для работы с данными, который часто используется в офисе и дома. Одной из полезных функций Excel является возможность создания гиперссылок, которые позволяют быстро переходить к другим документам или веб-страницам. Однако, иногда может возникнуть проблема, когда гиперссылка в Excel не работает.
В этой статье мы рассмотрим несколько способов исправления неработающей гиперссылки в Excel. Мы покажем, как проверить настройки гиперссылок, изменить путь к файлу или веб-странице, а также как исправить ошибки в формуле гиперссылки.
Следуя нашим рекомендациям, вы сможете легко исправить неработающую гиперссылку в Excel и продолжить эффективно работать с вашими данными.
Проблема с гиперссылкой в Excel
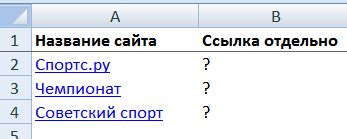
При работе в Excel иногда возникают проблемы с гиперссылками, когда они не открываются или ведут на неправильный адрес. Это может быть вызвано различными причинами, такими как неправильно введенный адрес, повреждение файла, ошибки при копировании и вставке ссылки и т.д. Для исправления такой проблемы необходимо внимательно проверить адрес ссылки, перепроверить копирование и вставку, а также убедиться, что файл не поврежден. При необходимости можно удалить неработающую ссылку и создать новую, чтобы исправить проблему.
Определение ошибки и ее последствия
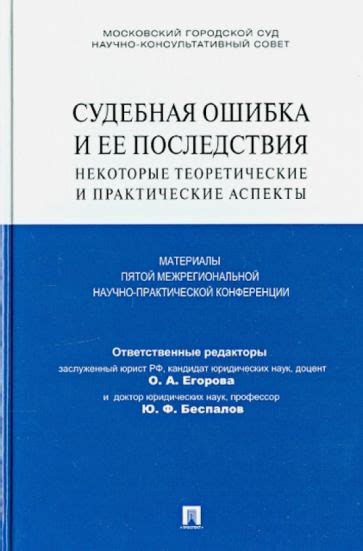
Последствия неработающей гиперссылки в Excel могут быть различными. Во-первых, это может привести к недоступности важной информации или документов для пользователей. Во-вторых, это может снизить производительность работы, так как пользователи будут тратить дополнительное время на поиск исправной ссылки или исправление ошибки.
Шаги по исправлению неработающей гиперссылки

1. Проверьте правильность написания адреса в гиперссылке. Убедитесь, что адрес полностью и правильно указан без опечаток.
2. Проверьте, что ссылка ведет на существующий файл или веб-страницу. В случае необходимости, обновите ссылку.
3. Убедитесь, что формат ссылки корректен (например, для веб-ссылок используйте префикс "http://" или "https://").
4. Попробуйте удалить гиперссылку и заново вставить ее, чтобы исправить возможные ошибки в форматировании.
5. Проверьте настройки безопасности и разрешите открытие гиперссылок в документе, если это необходимо для корректного функционирования.
Проверка правильности гиперссылки

Перед тем как искать способы исправления неработающей гиперссылки в Excel, стоит убедиться в правильности введенного адреса. Для этого следует:
1. Проверить правильность написания ссылки. Убедитесь, что в адресе нет опечаток, лишних символов или пробелов.
2. Проверить синтаксис ссылки. В Excel адрес ссылки должен начинаться с "http://" или "https://". Проверьте, что ссылка написана правильно с учетом этого требования.
3. Проверить ссылку на актуальность. Убедитесь, что страница, на которую ведет ссылка, доступна и соответствует ожиданиям.
После тщательной проверки правильности гиперссылки можно приступать к исправлению проблемы.
Изменение настроек безопасности в Excel
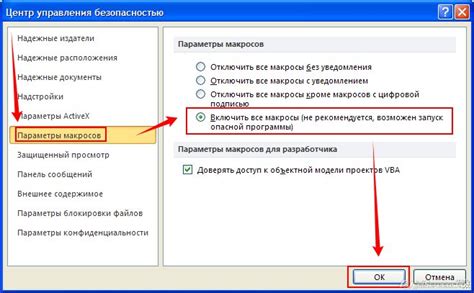
Для исправления неработающей гиперссылки в Excel, может потребоваться изменить настройки безопасности. Для этого выполните следующие действия:
- Откройте Excel и перейдите во вкладку "Файл".
- Выберите "Параметры" или "Настройки" (зависит от версии Excel).
- Перейдите в раздел "Доверенные центры" или "Безопасность".
- Настройте параметры безопасности, чтобы доверять и активировать гиперссылки.
- Сохраните изменения и закройте параметры.
После внесения изменений в настройки безопасности, попробуйте снова открыть документ и проверить работу гиперссылок. В большинстве случаев это поможет исправить проблему.
Дополнительные способы решения проблемы с гиперссылками
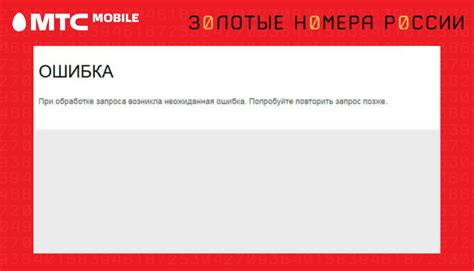
1. Проверьте адрес ссылки: убедитесь, что он правильно введен и соответствует требуемому формату.
2. Убедитесь, что целевой файл или документ, на который указывает ссылка, доступен по указанному пути.
3. Попробуйте удалить существующую гиперссылку и создать новую, указав правильный адрес и путь к файлу.
4. Проверьте наличие или отсутствие дополнительных символов или пробелов вокруг адреса гиперссылки.
5. Используйте функцию "Подстановка и функции" в Excel, чтобы сгенерировать правильный адрес для гиперссылки.
Вопрос-ответ

Почему гиперссылка в Excel перестала работать?
Гиперссылка в Excel может перестать работать из-за различных причин, таких как изменение пути к файлу, перемещение файла, удаление файла, ошибки при вводе адреса или неправильное форматирование ссылки.
Как можно исправить неработающую гиперссылку в Excel?
Для исправления неработающей гиперссылки в Excel следует открыть ячку с ссылкой, нажать правой кнопкой мыши и выбрать "Изменить гиперссылку". После этого необходимо скорректировать ссылку или адрес к файлу, чтобы он был правильным.
Что делать, если гиперссылка в Excel ведет не туда, куда должна?
Если гиперссылка в Excel ведет не туда, куда должна, то следует открыть свойства гиперссылки, проверить адрес ссылки и при необходимости исправить его на правильный адрес файла или страницы.
Какие инструменты предоставляет Excel для работы с гиперссылками?
Excel предоставляет различные инструменты для работы с гиперссылками, такие как создание новых гиперссылок, редактирование существующих, удаление гиперссылок, а также отслеживание и обновление ссылок в документе.
Можно ли автоматизировать исправление неработающих гиперссылок в Excel?
Для автоматизации исправления неработающих гиперссылок в Excel можно использовать макросы или специальные функции, которые позволят быстро найти и исправить неверные ссылки в документе. Это удобный способ обработки больших объемов данных.



