Красный цвет текста может быть удобен при выделении важной информации или при оформлении документа, однако иногда он может мешать оформлению текста. Если вам нужно избавиться от красного цвета текста в программе Word, не заменяя его другим цветом, следуйте нашим советам.
Первым шагом к решению проблемы может быть изменение стандартных настроек стилей текста, а также проверка цвета шрифта в конкретном абзаце. Если это не помогает, попробуйте настройки темы документа.
В случае, если все вышеперечисленные методы не помогли, возможно, проблема кроется в настройках программы Word. Проверьте цветовые настройки программы и убедитесь, что красный цвет текста не назначен как цвет по умолчанию.
Как удалить красный цвет

Если в тексте в программе Word присутствует красный цвет, вы можете легко удалить его, следуя этим шагам:
1. Выделите текст: Найдите и выделите текст или участок текста, который имеет красный цвет. Это можно сделать с помощью мыши или клавиш Shift + стрелки.
2. Измените цвет: После выделения текста перейдите на вкладку "Шрифт" и выберите нужный цвет текста, отличный от красного.
3. Примените изменения: Нажмите кнопку "Применить" или "ОК", чтобы сохранить изменения и удалить красный цвет текста.
Открыть документ в Word
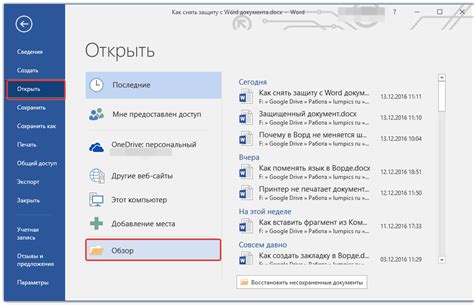
Чтобы начать работу с документом в программе Word, необходимо сначала открыть сам файл. Для этого следуйте инструкциям:
- Найдите файл: откройте файловый менеджер на вашем компьютере и найдите нужный документ. Обычно файлы с расширением .doc или .docx открываются в Word.
- Двойной щелчок: для открытия файла просто дважды щелкните на нем левой кнопкой мыши. Это автоматически запустит программу Word и откроет документ.
- Из программы: также можно сначала запустить программу Word, затем выбрать "Открыть" в меню и указать путь к файлу на компьютере.
После того как документ будет открыт в программе Word, вы сможете приступить к его редактированию и форматированию.
Выбрать нужный текст
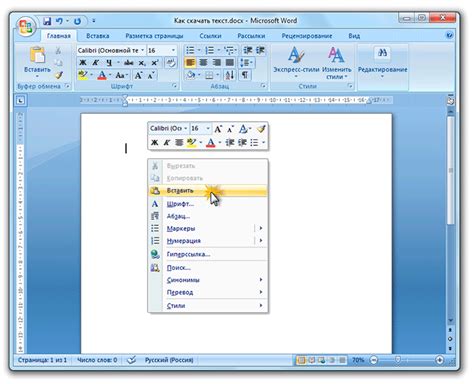
Для выбора нужного текста в программе Word выполните следующие шаги:
| 1. | Выделите текст, который вы хотите изменить. |
| 2. | Кликните правой кнопкой мыши на выделенном тексте. |
| 3. | Выберите в контекстном меню пункт "Шрифт". |
| 4. | В открывшемся окне убедитесь, что в разделе "Цвет" выбран нужный цвет для текста. |
| 5. | Нажмите на кнопку "OK", чтобы применить изменения. |
Изменить цвет текста
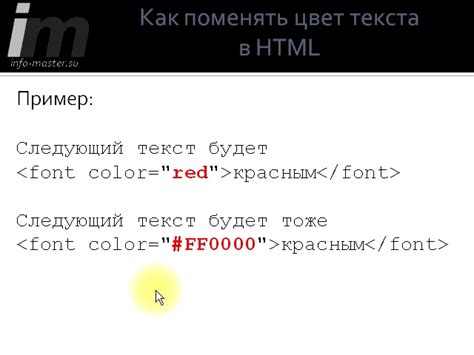
Для изменения цвета текста в программе Word необходимо следовать простым шагам:
1. Выделите текст, который хотите изменить.
2. Нажмите правой кнопкой мыши на выделенный текст и выберите опцию "Свойства шрифта".
3. В открывшемся окне выберите вкладку "Шрифт" и найдите раздел "Цвет".
4. Нажмите на кнопку с выбором цвета и выберите необходимый цвет из предложенного списка или настройте свой собственный цвет.
5. Подтвердите изменения, нажав на кнопку "OK".
После выполнения этих действий цвет текста будет изменен на выбранный вами.
Выбрать другой цвет
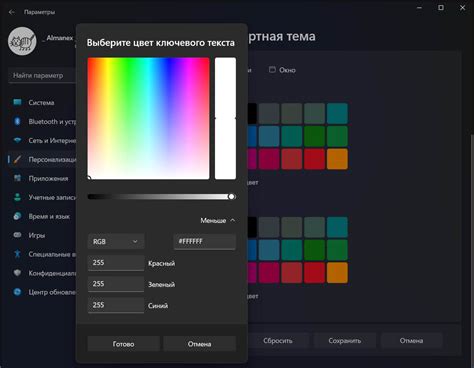
Чтобы выбрать другой цвет для текста в программе Word, необходимо выполнить следующие шаги:
- Выделите текст, цвет которого хотите изменить.
- Откройте панель инструментов для форматирования текста.
- Найдите раздел с выбором цвета шрифта. Обычно он представлен в виде палитры цветов или выпадающего списка.
- Кликните на нужный цвет, чтобы применить его к выделенному тексту.
Теперь текст будет отображаться выбранным цветом, а вы избавитесь от красного цвета.
Сохранить документ
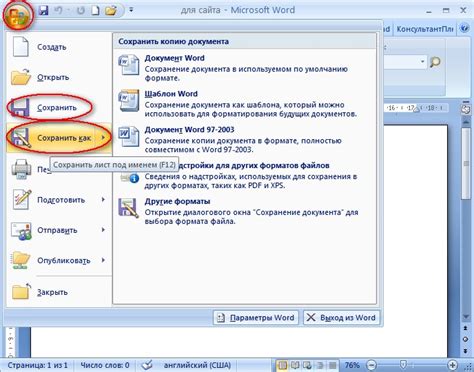
1. Нажмите на кнопку "Файл" в верхнем левом углу окна программы.
2. Выберите пункт "Сохранить как" из выпадающего меню.
3. Введите название файла в поле "Имя файла".
4. Выберите место сохранения файла на вашем компьютере.
5. Нажмите кнопку "Сохранить" для сохранения документа.
После выполнения этих шагов ваш документ будет сохранен на выбранном месте и вам будет предоставлена возможность продолжить работу с ним в будущем.
Проверить результат

После того как вы применили все необходимые действия для устранения красного цвета текста, рекомендуется выполнить следующие шаги для проверки результата:
- Просмотрите весь текст: Пролистайте весь документ, чтобы убедиться, что красный текст больше не присутствует.
- Откройте просмотр печати: Перейдите в режим просмотра печати, чтобы увидеть, как документ будет выглядеть при печати.
- Сохраните документ: Сохраните изменения и закройте файл, затем откройте его снова, чтобы убедиться, что красный цвет текста сохранен.
После выполнения этих шагов вы можете быть уверены, что красный цвет текста был успешно удален из вашего документа в программе Word.
Вопрос-ответ

Как удалить красный цвет текста в Word?
Чтобы удалить красный цвет текста в программе Word, выделите нужный участок текста и выберите черный цвет из палитры цветов.
Почему текст в Word стал красным? Как исправить?
Текст может стать красным в Word из-за того, что был применен красный цвет шрифта. Для исправления выберите текст и измените цвет шрифта на желаемый.
Как избавиться от красного подчеркивания в тексте в Word?
Чтобы убрать красное подчеркивание в тексте в программе Word, выберите подчеркнутый текст и отмените опцию подчеркивания или выберите другой стиль подчеркивания.
Можно ли отменить применение красного цвета к тексту в Word?
Да, можно отменить применение красного цвета к тексту в программе Word. Просто выберите текст и измените цвет шрифта на другой.
Как вернуть обычный черный цвет текста в Word после красного?
Чтобы вернуть обычный черный цвет текста в Word после красного, выделите текст, откройте палитру цветов и выберите черный цвет шрифта.



