При работе с документами в Microsoft Word может возникнуть необходимость увеличить размер изображения для лучшего восприятия информации.
Сталики и перекрашивайте рисунок в программе: Вставьте изображение в документ и выделите его. Затем на панели инструментов выберите вкладку "Формат", где в меню "Размеры" можно установить нужные параметры ширины и высоты изображения.
Увеличение размера изображения в Microsoft Word может значительно улучшить визуальное восприятие содержания документа и сделать его более привлекательным для читателей.
Как увеличить размер рисунка?
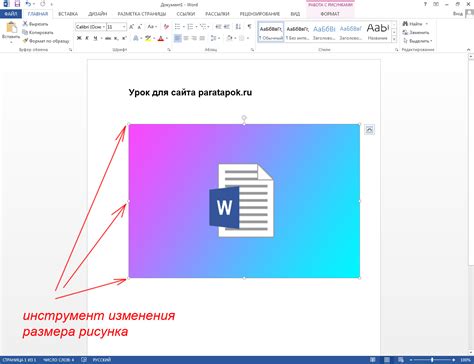
Чтобы увеличить размер рисунка в Microsoft Word, выполните следующие шаги:
- Выделите рисунок в документе.
- Перейдите на вкладку "Рисунок" в верхней панели.
- В разделе "Размер" выберите нужные параметры для увеличения изображения.
- Вы также можете воспользоваться функцией перетаскивания границ рисунка для изменения его размера.
После этого сохраните изменения, и размер вашего рисунка увеличится без проблем.
Простой способ увеличить размер рисунка в Microsoft Word
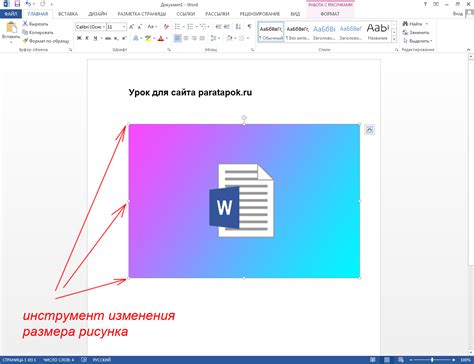
Чтобы увеличить размер изображения в документе Microsoft Word, выполните следующие шаги:
| 1. | Выделите изображение, которое хотите увеличить. |
| 2. | Нажмите на вкладку "Форматирование" в верхней части окна Word. |
| 3. | В разделе "Размер" найдите параметры "Высота" и "Ширина". Измените значения этих параметров на желаемые. |
| 4. | Чтобы сохранить пропорции изображения, убедитесь, что установлена опция "Сохранять пропорции" (может быть значением по умолчанию). |
| 5. | Нажмите "ОК", чтобы применить изменения. Изображение будет увеличено с сохранением его качества. |
Шаги для изменения размера рисунка
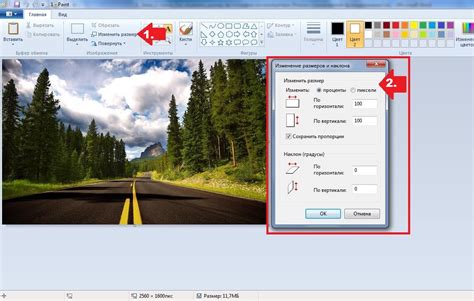
1. Выберите рисунок: Нажмите один раз на изображение, чтобы выделить его.
2. Измените размер: Передвигайте угловые точки рамки изображения, удерживая левую кнопку мыши.
3. Измените пропорции: Чтобы сохранить пропорции, удерживайте клавишу Shift во время изменения размера.
4. Завершите изменения: Отпустите левую кнопку мыши, когда достигнете необходимого размера.
Вопрос-ответ

Как увеличить размер рисунка в Microsoft Word?
Для увеличения размера рисунка в Microsoft Word необходимо выделить рисунок, затем щелкнуть и удерживать мышь на угловых точках рамки выделения и перетащить их в нужном направлении, чтобы увеличить размер рисунка. Также можно воспользоваться командами на панели инструментов, например, "Размер формы".
Какие проблемы могут возникнуть при увеличении размера рисунка в Microsoft Word?
При увеличении размера рисунка в Microsoft Word могут возникнуть проблемы с размещением текста, который находится рядом с рисунком. Текст может смещаться или перекрываться рисунком. Чтобы избежать подобных проблем, рекомендуется проверить расположение элементов на странице после увеличения размера рисунка и в случае необходимости внести коррективы.
Можно ли изменить размер рисунка в Microsoft Word без искажения пропорций?
Да, в Microsoft Word есть способы изменить размер рисунка без искажения пропорций. Для этого необходимо удерживать клавишу Shift при изменении размера рисунка. Таким образом, вы можете увеличить или уменьшить рисунок, сохраняя пропорции и избегая искажений.



