Google Таблицы - удобный инструмент для работы с данными и создания таблиц. Однако, иногда пользователи могут столкнуться с потерей или повреждением данных в таблице. Это может произойти по разным причинам, таким как случайное удаление данных, сбой программы или проблемы с интернет-соединением.
В случае потери данных в Google таблице существуют различные методы и инструменты для их восстановления. Один из самых эффективных способов - использование функции "История версий", которая позволяет просматривать и восстанавливать предыдущие версии таблицы, включая удаленные данные.
Кроме того, в случае полной потери данных в Google таблице можно воспользоваться резервной копией, если пользователь делал их регулярно. Также можно обратиться в службу поддержки Google для получения дополнительной помощи и рекомендаций по восстановлению данных.
Восстановление данных в Google Таблице: методы и советы
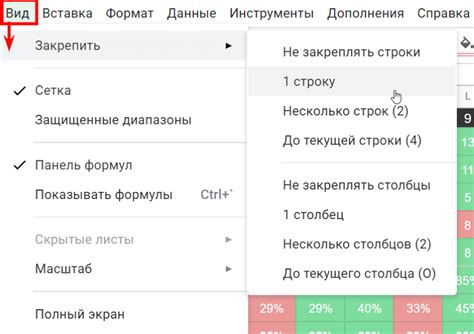
- Первым шагом при восстановлении данных в Google Таблице является проверка корзины. Возможно, удаленные данные все еще находятся там и могут быть восстановлены.
- Используйте функцию "История версий", которая позволяет просматривать и восстанавливать предыдущие версии таблицы. Это поможет вернуть данные к состоянию до удаления или повреждения.
- Если данных нет в корзине и нужная версия таблицы не найдена в истории версий, попробуйте использовать автоматические резервные копии Google. Для этого перейдите в настройки и активируйте автоматическое сохранение данных.
- При критических ситуациях, когда восстановление данных с помощью стандартных методов не помогает, можно обратиться в службу поддержки Google. Они могут помочь восстановить утерянные данные.
Соблюдение этих советов поможет сохранить ваши данные в Google Таблице и сделать восстановление данных более эффективным и безопасным.
Восстановление удаленных данных в Google Таблице
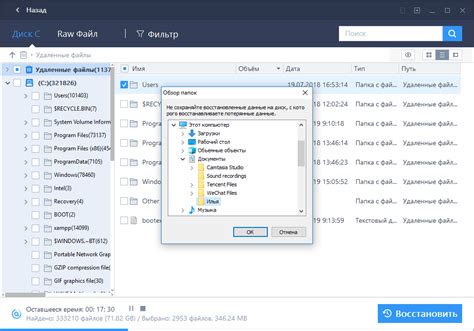
К сожалению, случаются ситуации, когда данные в Google Таблице могут быть удалены по ошибке. Однако есть несколько способов восстановить удаленные данные.
1. Используйте историю версий: можно откатить таблицу к предыдущим версиям, чтобы вернуть удаленные данные. Для этого перейдите в меню "Файл" -> "История версий" и выберите нужную версию таблицы.
2. Воспользуйтесь корзиной: удаленные данные автоматически отправляются в корзину. Вы можете восстановить данные из корзины, открыв ее в меню "Корзина" и выбрав нужные элементы для восстановления.
3. Удаление с помощью формулы: если данные были удалены с помощью формулы или скрипта, можно попробовать отменить эту операцию, изменив или отключив формулу.
Следуйте этим рекомендациям, чтобы успешно восстановить удаленные данные в Google Таблице и сохранить свою работу.
Использование истории версий для восстановления информации
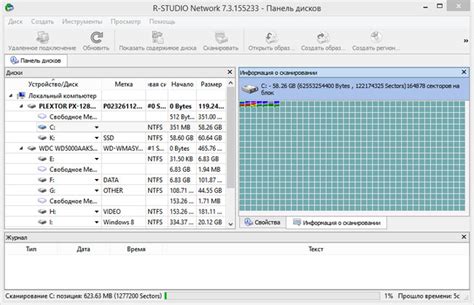
Google таблица автоматически сохраняет историю изменений, что позволяет вам вернуться к предыдущим версиям документа и восстановить данные.
Для просмотра истории версий нужно открыть таблицу, затем выбрать "Файл" -> "История версий" -> "Смотреть историю версий".
В открывшемся окне вы увидите список всех версий документа с указанием даты и времени их сохранения. Выберите нужную версию и нажмите "Восстановить" для восстановления данных.
Будьте внимательны при выборе версии, так как все последующие изменения после выбранной версии будут потеряны.
Эффективное использование фильтров и поиска для восстановления значений
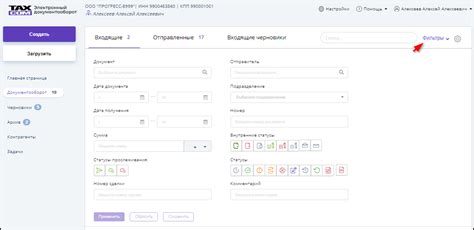
Фильтрация по столбцам: Вы можете отфильтровать таблицу по конкретному столбцу, чтобы быстро найти и восстановить нужные значения. Для этого выберите столбец, на котором хотите применить фильтр, и нажмите на значок фильтра в верхней строке таблицы.
Поиск данных: Используйте функцию поиска (Ctrl + F на Windows, Command + F на Mac) для быстрого поиска конкретного значения во всей таблице. Это поможет найти и восстановить искомую информацию даже в больших объемах данных.
Эффективное использование фильтров и поиска в Google таблице поможет восстановить данные быстро и точно, что значительно упростит работу с таблицей.
Восстановление данных из корзины Google Диска
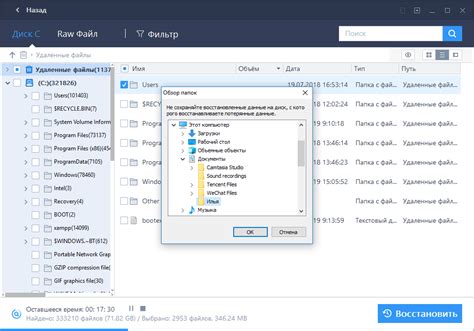
Чтобы восстановить данные из корзины, следует войти в свою учетную запись Google, перейти на страницу Google Диска, найти и открыть корзину. Затем выбрать нужный файл, кликнуть правой кнопкой мыши и выбрать опцию "Восстановить". Файл будет восстановлен в исходную папку.
Этот метод прост, быстр и безопасен, позволяя пользователям легко вернуть удаленные данные в Google Диске, включая таблицы Google.
Автоматизация процесса восстановления данных с помощью скриптов и плагинов
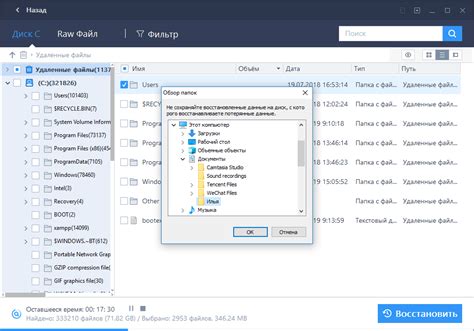
Существует множество скриптов на языке JavaScript, которые позволяют автоматизировать операции по восстановлению данных, такие как поиск и замена определенных значений, сортировка данных, выполнение сложных математических операций и многое другое.
Кроме того, Google таблица поддерживает плагины, которые расширяют ее функциональность и предлагают дополнительные инструменты для работы с данными. Некоторые плагины специализируются на восстановлении данных после сбоев или удаления информации, что делает процесс восстановления еще более удобным и эффективным.
Подберите необходимые скрипты и плагины для вашей конкретной задачи восстановления данных в Google таблице, и вы сможете значительно упростить и ускорить процесс работы с данными.
Вопрос-ответ

Какие основные методы восстановления данных можно использовать в Google таблице?
В Google таблице можно использовать основные методы восстановления данных, такие как отмена действий (Ctrl+Z), восстановление предыдущих версий документа (File -> История версий -> Смотреть историю версий) и резервное копирование документа на компьютер (File -> Загрузить как -> Microsoft Excel).
Как можно восстановить удаленные данные в Google таблице, если они были удалены недавно?
Если данные были удалены недавно, их можно попробовать восстановить с помощью функции "Отменить" (Ctrl+Z), которая отменит последние действия. Также можно обратиться к истории версий документа: File -> История версий -> Смотреть историю версий и выбрать нужную версию для восстановления удаленных данных.



