Эксель – один из самых популярных программных продуктов для работы с таблицами и данными. Иногда бывает так, что файл в экселе не был сохранен перед закрытием программы, что может привести к потере важной информации. В таких случаях не все утрачено, и существуют способы восстановить файл и минимизировать потери.
Если у вас случилась подобная неприятность, не отчаивайтесь. Самое главное – не запускать программу заново и не перезагружать компьютер, так как файл может быть временно сохранен в кэше памяти. Следует приступить к восстановлению эксель файла сразу же после обнаружения проблемы, используя специализированные инструменты и методы.
В данной статье мы рассмотрим несколько эффективных способов восстановления эксель файла после несохранения и закрытия программы. Следуйте инструкциям, которые помогут вам вернуть утраченные данные и предотвратить серьезные потери информации.
Эксель файл: восстановление данных после несохранения
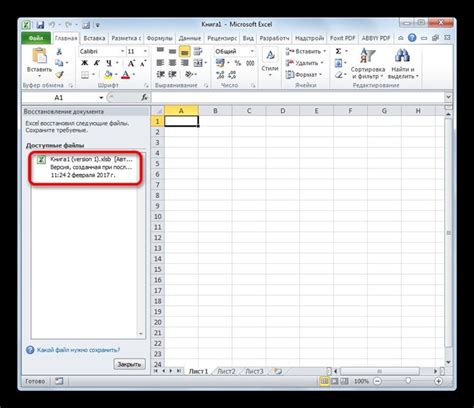
Если в процессе работы с эксель файлом не было выполнено сохранение и программа была закрыта, не всё потеряно. Существует возможность восстановить данные.
Для восстановления данных после несохранения эксель файла, следует открыть программу Excel, затем перейти в раздел "Файл" и выбрать "Восстановление" - "Восстановление рабочей книги". Здесь можно попробовать восстановить данные из временных файлов или файлов автовосстановления, которые создаются автоматически.
Также можно воспользоваться функцией "Восстановление рабочей книги" при некорректном закрытии программы. Excel пытается восстановить последние сохранённые данные.
Как избежать потери информации и вернуть файл после закрытия
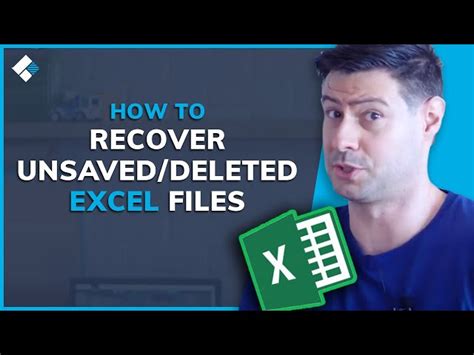
1. Сохраняйте файлы регулярно: Не забывайте сохранять свои файлы Excel после каждого важного изменения. Это поможет избежать потери данных в случае неожиданного закрытия программы.
2. Используйте функцию автосохранения: Некоторые версии Excel имеют встроенную функцию автосохранения, которая сохраняет копию файла каждые несколько минут. Убедитесь, что функция активирована, чтобы минимизировать риск потери данных.
3. Воспользуйтесь функцией восстановления: Если файл был закрыт без сохранения, Excel может предложить восстановить последнюю версию файла при следующем открытии программы. Следуйте инструкциям на экране, чтобы вернуть потерянные данные.
4. Используйте облачное хранилище: Сохраняйте ваши файлы в облачных сервисах, таких как Google Диск или OneDrive. Это позволит вам получить доступ к файлам с любого устройства и избежать потери данных в случае проблем с компьютером.
Вопрос-ответ

Что делать, если я закрыл Excel без сохранения и потерял важный файл?
Если вы закрыли Excel без сохранения и потеряли файл, то есть несколько способов восстановить его. Во-первых, проверьте папку автоматического восстановления файлов Excel. Для этого откройте Excel, перейдите во вкладку "Файл", выберите "Открыть" и кликните на "Последние документы". Там могут быть временные копии вашего файла. Также можно воспользоваться функцией "Восстановить недавние документы" в Excel. Если это не помогло, попробуйте поискать файл на компьютере по ключевым словам.
Какие существуют способы восстановления Excel файла после несохранения?
Если вы не сохранили Excel файл и закрыли программу, можно воспользоваться функцией автоматического восстановления. Для этого откройте Excel, перейдите во вкладку "Файл", выберите "Исправление", затем "Открыть" и найдите восстановленный файл в списке "Недавние документы". Также можно проверить папку архивации документов Excel на вашем компьютере. Если ни один из способов не сработал, попробуйте воспользоваться функцией "Восстановить недавние документы" в Excel.
Можно ли восстановить Excel файл после несохранения на Mac?
Да, можно восстановить Excel файл после несохранения на Mac. Для этого откройте Excel, затем перейдите во вкладку "Файл", выберите "Открыть" и найдите восстановленный файл в списке "Недавние документы". Также можно попробовать поискать временные файлы Excel на вашем компьютере. Если это не помогло, можно воспользоваться функцией "Восстановить недавние документы" в Excel.
Что делать, если Excel аварийно завершил работу и я потерял несохраненный файл?
Если Excel аварийно завершил работу и вы потеряли несохраненный файл, воспользуйтесь автоматическим восстановлением файлов. Для этого откройте Excel, перейдите во вкладку "Файл", выберите "Исправление", затем "Открыть" и найдите восстановленный файл в списке "Недавние документы". Также проверьте папку автоматического восстановления файлов Excel на вашем компьютере. Если файл не был восстановлен, можно попытаться исправить поврежденный файл при помощи специальных программ.
Как восстановить эксель файл после несохранения и закрытия программы?
Если вы не сохранили файл Excel перед закрытием программы, но произошел сбой или вы случайно закрыли приложение, есть несколько способов восстановить его. Первым шагом стоит попробовать восстановить файл через функцию автовосстановления Excel, которая автоматически сохраняет временные копии документа. Для этого откройте Excel, выберите в меню "Файл" пункт "Информация" и затем "Восстановление". Если это не помогло, можно попробовать найти временный файл Excel через поиск на компьютере. Кроме того, в некоторых случаях файл может быть восстановлен с помощью специализированных программ для восстановления данных.



