Программа Microsoft Word является одним из наиболее распространенных инструментов для работы с текстовыми документами. Однако, не всегда мы можем избежать непредвиденных ситуаций, в результате которых текст может быть потерян или поврежден. В этой статье мы рассмотрим несколько эффективных способов восстановить текст в программе Word.
1. Восстановление автоматически сохраненной копии документа: Word имеет встроенную функцию автоматического сохранения, которая регулярно сохраняет копии открытого документа. Для восстановления текста из такой копии необходимо зайти в меню "Файл" - "Информация" - "Управление версиями" - "Восстановить".
2. Использование функции восстановления после сбоя: Если Word завершил работу неожиданно или произошел сбой, при следующем открытии программы автоматически будет предложено восстановить недостроенный документ. При таком сценарии Word восстановит последнюю сохраненную версию документа.
Советы по восстановлению текста в Word
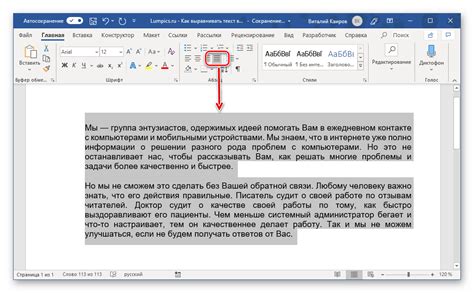
1. Используйте функцию "Отмена" (Ctrl + Z) для отмены последних действий и восстановления потерянного текста.
2. Проверьте корзину Windows на наличие временных копий файлов, которые можно восстановить.
3. Воспользуйтесь функцией "Серия восстановления" в Word для восстановления предыдущих версий документа.
4. Используйте программы-востановители файлов для поиска и восстановления удаленных документов.
5. Проверьте наличие автоматически сохраненных копий документа в папке "AutoRecover".
Применение функции "Вернуться к версии"
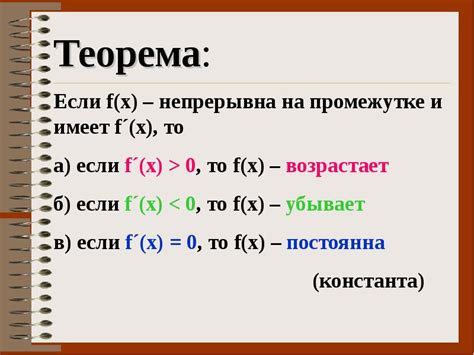
Функция "Вернуться к версии" в программе Word позволяет отменить все изменения в документе и вернуть его к предыдущей сохраненной версии. Это полезно, если в процессе редактирования документа были сделаны ошибочные изменения или если нужно вернуть документ к более стабильному состоянию.
Для использования функции "Вернуться к версии" необходимо пройти по следующим шагам:
- Откройте документ, к которому хотите применить функцию "Вернуться к версии".
- Откройте вкладку "Файл" в верхнем левом углу окна программы Word.
- Выберите пункт "История версий" в левом меню.
- В появившемся списке версий выберите нужную версию, к которой хотите вернуться.
- Нажмите кнопку "Восстановить" рядом с выбранной версией.
После выполнения этих действий документ будет восстановлен до выбранной версии, а все последующие изменения будут отменены.
Вопрос-ответ

Какими способами можно восстановить случайно удаленный текст в программе Word?
Для восстановления случайно удаленного текста в Word можно воспользоваться функцией "Отменить" (Ctrl + Z) или "Повторить" (Ctrl + Y), которые отменяют последние действия. Также можно попробовать поиск текста в корзине или использовать функцию "Восстановить" из автозаписи. Кроме того, можно проверить временные файлы или просмотреть историю версий файла.
Каковы основные причины потери текста в программе Word и как их избежать?
Основными причинами потери текста в программе Word могут быть неожиданное завершение программы, ошибка сохранения файла, случайное удаление текста или сбой операционной системы. Чтобы избежать потери текста, рекомендуется периодически сохранять файл, использовать автосохранение, создавать резервные копии файлов, а также быть внимательным при выполнении операций над текстом.
Как можно восстановить предыдущую версию текста в программе Word?
Для восстановления предыдущей версии текста в программе Word можно воспользоваться функцией "История версий файла", которая позволяет просматривать и восстанавливать предыдущие версии файла. Также можно использовать резервные копии или временные файлы, если они сохранялись. Важно регулярно сохранять файл и проверять наличие автоматических резервных копий.



