Google Chrome – популярный браузер, который предлагает множество настроек и возможностей для пользователей. Однако, некоторые из них могут казаться излишними или мешать удобству пользования. Одной из таких возможностей является панель инструментов, которая может быть установлена по умолчанию или добавлена в процессе использования.
Если вам не нравится панель инструментов и вы хотите избавиться от нее, не волнуйтесь – процесс удаления не сложен. В этой статье мы расскажем вам, как быстро и легко удалить панель в Google Chrome, чтобы ваш опыт использования браузера стал еще приятнее и удобнее.
Следуйте нашим инструкциям и избавьтесь от панели инструментов в Google Chrome одним движением!
Шаг 1: Откройте браузер Google Chrome
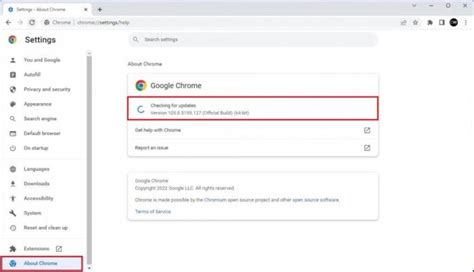
Вы также можете запустить Google Chrome через строку поиска в меню Пуск, просто начав вводить название браузера.
Шаг 2: Найдите панель, которую нужно удалить

Прежде чем удалить панель в Google Chrome, необходимо определить, какая именно панель вызывает проблему. Панели могут быть разного вида: расширения, закладки, элементы управления, панель инструментов и т.д.
| 1. | Откройте браузер Chrome и просмотрите все панели, которые отображаются в верхней части окна. Обратите внимание на название и содержание каждой панели. |
| 2. | Если вы не уверены, какую панель нужно удалить, попробуйте временно отключить каждую из них, начиная с наиболее подозрительной. Для этого наведите курсор мыши на панель, щелкните правой кнопкой мыши и выберите соответствующую опцию. |
Шаг 3: Перейдите в настройки браузера
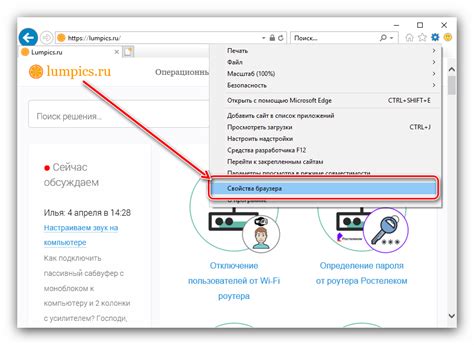
Чтобы удалить ненужную панель в Google Chrome, вам необходимо открыть настройки браузера. Для этого выполните следующие действия:
| 1. | Откройте браузер Google Chrome на вашем устройстве. |
| 2. | Нажмите на значок три точки в верхнем правом углу окна браузера, чтобы открыть меню Chrome. |
| 3. | Выберите пункт "Настройки" в меню. |
| 4. | Прокрутите страницу вниз до раздела "Настройки браузера" и найдите опцию "Панели инструментов". |
| 5. | Нажмите на кнопку "Настроить" рядом с этой опцией. |
Шаг 4: Выберите опцию "Удалить панель"
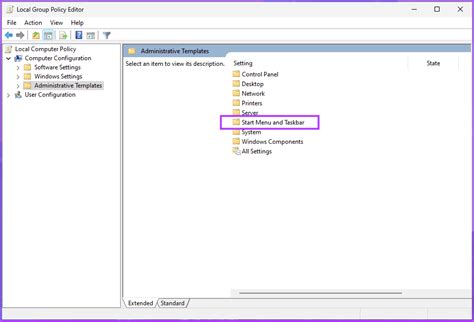
После того как вы открыли меню с расширениями, найдите необходимое расширение или панель, которую хотите удалить. Нажмите на иконку корзины рядом с ней, чтобы удалить панель.
Вы увидите всплывающее окно с запросом подтверждения удаления. Нажмите на кнопку "Удалить", чтобы окончательно удалить панель из браузера Google Chrome.
Вопрос-ответ

Как удалить панель в Google Chrome?
Чтобы удалить панель в Google Chrome, вам нужно выполнить следующие шаги: 1. Откройте браузер Google Chrome. 2. Нажмите правой кнопкой мыши на панели, которую хотите удалить. 3. В выпадающем меню выберите "Удалить панель". После этого панель будет удалена из вашего браузера.
Как быстро удалить панель в Google Chrome?
Для быстрого удаления панели в Google Chrome вам нужно просто выполнить несколько кликов мышью. Откройте браузер, нажмите правой кнопкой мыши на панели, которую хотите удалить, и выберите "Удалить панель" из контекстного меню. Всего несколько секунд и ненужная панель исчезнет.
Что делать, если не удается удалить панель в Google Chrome?
Если у вас возникают проблемы с удалением панели в Google Chrome, вам следует попробовать следующие действия: 1. Перезапустите браузер. 2. Проверьте, не заблокирована ли возможность удаления панелей в настройках браузера. 3. Если проблема не решается, попробуйте обновить браузер до последней версии или обратитесь за помощью к специалистам.
Можно ли вернуть удаленную панель в Google Chrome?
Если вы случайно удалили панель в Google Chrome, не отчаивайтесь! Вы можете легко вернуть удаленную панель, выполнив следующие действия: 1. Откройте браузер. 2. Найдите пункт "Панели" в настройках Chrome. 3. В этом разделе вы сможете активировать восстановление удаленных панелей. Делайте это с умом, чтобы ваш браузер всегда был удобным и функциональным.



