Как часто вы сталкивались с трудностями из-за отсутствия правой кнопки мыши на ноутбуке? Этот недостаток может замедлить ваш рабочий процесс и вызвать раздражение. Но не отчаивайтесь, ведь существуют различные функциональные альтернативы, которые могут сделать вашу жизнь намного проще.
В этой статье мы рассмотрим топ-5 полезных примочек, которые помогут вам заменить правую кнопку мыши на ноутбуке. От удобных комбинаций клавиш до специальных программных решений - выберите подходящий вариант и повысьте эффективность работы на своем устройстве.
Функциональные альтернативы правой кнопке мыши в ноутбуке

Правая кнопка мыши всегда была незаменимой частью пользовательского опыта на компьютере, но что делать, если у вас нет возможности использовать ее? На помощь приходят функциональные альтернативы, которые могут значительно облегчить вашу работу и повысить эффективность работы с ноутбуком.
- TouchPad (сенсорная панель): Одним из вариантов замены правой кнопки мыши является использование TouchPad, где можно настроить жесты, чтобы эмулировать правый клик.
- Сочетания клавиш: На ноутбуке можно использовать сочетания клавиш, например,
Shift + F10илиCtrl + клик, чтобы вызвать контекстное меню как при нажатии правой кнопки мыши. - Пользовательские программы: Существуют программы, позволяющие настроить дополнительные жесты на тачпаде или клавиатуре для эмуляции правого клика.
- Virtual TouchPad: Некоторые приложения позволяют создавать виртуальные кнопки мыши на экране, которые можно использовать в качестве правой кнопки.
- Настройки операционной системы: В настройках операционной системы можно найти опцию для настройки жестов на тачпаде или включения дополнительных функций клавиатуры для замены правого клика.
Клавиатурные комбинации: быстрый доступ ко всем функциям
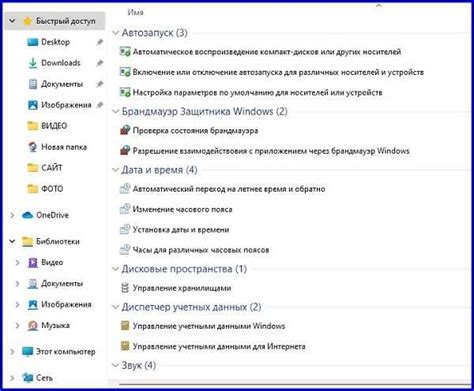
Используя комбинации клавиш, можно существенно ускорить работу с ноутбуком и получить быстрый доступ ко всем основным функциям:
- Ctrl + C - копирование
- Ctrl + X - вырезание
- Ctrl + V - вставка
- Ctrl + Z - отмена действия
- Ctrl + S - сохранение
Эти комбинации действуют практически во всех программах и браузерах, облегчая редактирование текста, работу с изображениями и многое другое. Помните эти сочетания клавиш и сделайте свою работу за ноутбуком еще более эффективной!
Трекпад: замена правой кнопки мыши сенсорным управлением
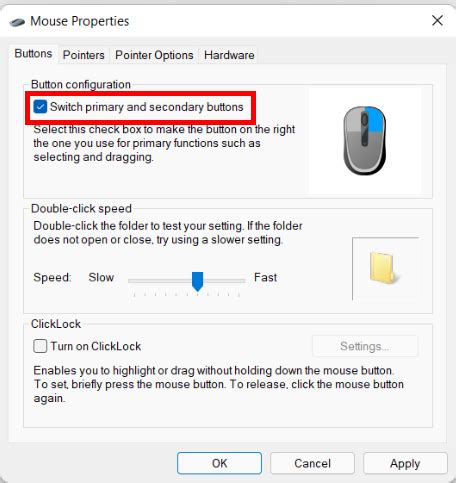
Если у вас нет возможности использовать правую кнопку мыши на ноутбуке или хотите найти более удобную альтернативу, то трекпад может стать отличным решением. Благодаря сенсорному управлению вы можете легко эмулировать работу правой кнопки мыши с помощью различных жестов.
Например, для замены правого клика мыши на трекпаде, обычно достаточно выполнить двойное касание, но при этом легкое прикосновение и удержание пальца также может выполнять эту функцию. Это удобно и интуитивно понятно.
Кроме того, сенсорный трекпад обычно поддерживает множество других жестов, которые могут упростить работу с ноутбуком и делать процесс навигации более эффективным. Например, жесты масштабирования, прокрутки, переключения между приложениями и другие функции могут быть реализованы с помощью трекпада.
Стилус: удобное управление на сенсорных экранах

Горизонтальная прокрутка: быстрый способ навигации по страницам
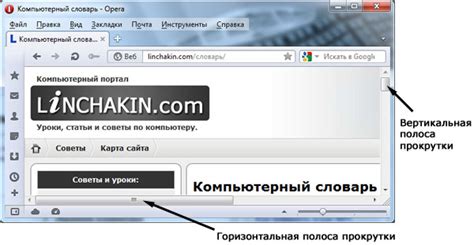
Горизонтальная прокрутка в ноутбуке может быть удобной фичей для эффективной навигации по длинным страницам. Для того чтобы воспользоваться этой функцией, просто зажмите клавишу Shift и вращайте колесо мыши вверх или вниз.
Этот способ позволяет быстро перемещаться по горизонтальному направлению без необходимости использовать полосу прокрутки или клавиши клавиатуры. Это особенно удобно при просмотре широких таблиц или графиков на веб-страницах.
Гесты сенсорного экрана: интуитивное управление без использования мыши
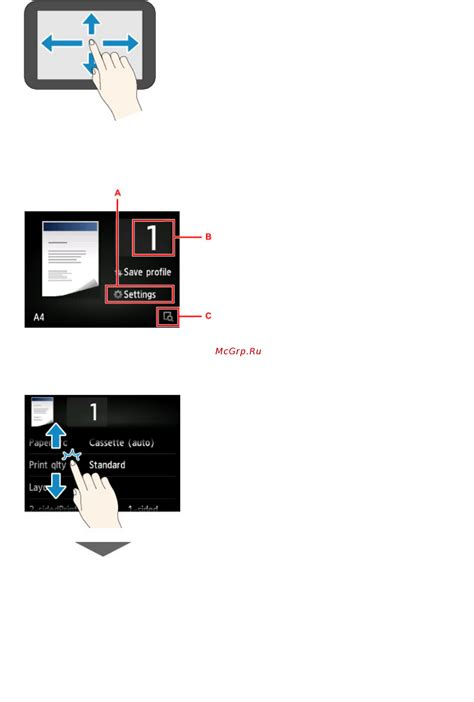
Современные ноутбуки с сенсорными экранами предлагают удобные гесты для управления без использования мыши. Это позволяет пользователю ускорить работу и повысить эффективность использования устройства. Рассмотрим некоторые популярные гесты:
- Жесты многокасательности: смахивание пальцем вправо, влево, вверх или вниз позволяют листать страницы, открывать приложения и выполнять другие действия быстрее.
- Жест масштабирования: приближение и отдаление контента на экране пальцами помогает удобно просматривать карты, изображения и текст на ноутбуке.
- Жест касания: одиночное или двойное нажатие пальцем для выбора элемента или открытия ссылки.
- Жест движения: перемещение пальцем по экрану позволяет легко перетаскивать объекты или прокручивать страницы.
- Жест закрытия: смахивание пальцем вверх или вниз для закрытия приложений или вкладок.
Используя гесты сенсорного экрана, пользователь может облегчить свою работу за ноутбуком и наслаждаться более удобным и интуитивным способом управления, освобождая себя от необходимости постоянного использования мыши.
Подключаемая мышь: дополнительный инструмент для комфортной работы

С помощью подключаемой мыши вы сможете улучшить эффективность работы, особенно если вы занимаетесь графическим дизайном или программированием. Удобство использования мыши с выделенными кнопками может значительно ускорить процесс работы и облегчить некоторые повседневные задачи.
Если у вас возникают проблемы с тачпадом или вам просто неудобно работать с ним, подключаемая мышь будет отличным выбором. Благодаря широкому выбору моделей и возможностей выбора оптимального варианта, вы сможете найти подходящий вариант для своих потребностей.
Вопрос-ответ

Какие функциональные альтернативы правой кнопке мыши можно использовать на ноутбуке?
На ноутбуке можно использовать следующие функциональные альтернативы правой кнопке мыши: тап по тачпаду двумя пальцами, удержание тапом по тачпаду с последующим щелчком, использование сочетаний клавиш на клавиатуре для эмуляции правой кнопки мыши и установка специальных программ для настройки дополнительных жестов.
Каким образом можно настроить дополнительные жесты для работы без правой кнопки мыши на ноутбуке?
Для настройки дополнительных жестов на ноутбуке, позволяющих заменить функциональность правой кнопки мыши, можно воспользоваться специальными программами, например, программами для настройки жестов тачпада или дополнительными приложениями, которые позволят задать собственные команды для конкретных жестов.
Как использовать тап по тачпаду двумя пальцами в качестве альтернативы правой кнопке мыши на ноутбуке?
Для использования тапа по тачпаду двумя пальцами в качестве альтернативы правой кнопке мыши на ноутбуке необходимо просто коснуться тачпада двумя пальцами одновременно. Этот жест часто выполняется легким нажатием двумя пальцами на тачпад и позволяет вызвать контекстное меню или другие функции, обычно доступные при нажатии правой кнопки мыши.
Как долго тапать пальцем по тачпаду, чтобы сработала альтернатива правой кнопки мыши на ноутбуке?
Для использования альтернативы правой кнопки мыши на ноутбуке при помощи тапа по тачпаду и удержания пальца необходимо коснуться тачпада и удерживать палец на месте в течение определенного времени, обычно достаточно 1-2 секунды. После этого появится контекстное меню или другие опции, соответствующие нажатию правой кнопки мыши.
Какие программы или утилиты существуют для настройки специальных жестов и альтернатив правой кнопки мыши на ноутбуке?
Существует множество программ и утилит для настройки специальных жестов и альтернатив правой кнопки мыши на ноутбуке. Некоторые из них: Touchpad Blocker, AutoHotkey, X-Mouse Button Control, GestureSign и другие. Эти программы позволяют настраивать различные команды и жесты для повышения удобства использования мыши и тачпада на ноутбуке.



