Снимки экрана – это полезный способ запомнить важную информацию или делиться содержанием с другими. Если вы хотите научиться делать скриншоты на компьютере и вставлять их в документы, электронные письма или социальные сети, то этот статья для вас.
В этом руководстве мы расскажем, как сделать скриншот на Windows и Mac, а также предоставим инструкции по вставке скриншотов в различные приложения. Вы узнаете, как легко и быстро зафиксировать важные моменты на экране и использовать их в своей работе или повседневной жизни.
Подготовка к созданию скриншота
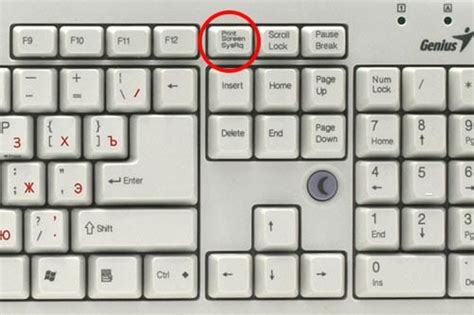
Прежде чем начать делать скриншот, убедитесь, что на экране отображается именно то, что вам нужно запечатлеть. Закройте все лишние окна программ, чтобы изображение было чистым и не содержало посторонних элементов.
| 1. | Убедитесь, что на экране отображается нужное вам окно или элемент. |
| 2. | При необходимости подготовьте контент, который будет на скриншоте, например, откройте нужную программу или веб-страницу. |
| 3. | Проверьте разрешение экрана, чтобы скриншот получился четким и информативным. |
| 4. | Убедитесь, что клавиша "Print Screen" или другой инструмент для создания скриншота готов к использованию. |
Выбор подходящего программного обеспечения

Для создания и обработки скриншотов на компьютере существует множество программных решений. Вот несколько популярных и удобных вариантов:
- Lightshot: Простой инструмент для создания скриншотов с возможностью редактирования и быстрой загрузкой изображений.
- Snagit: Многофункциональное приложение с расширенными возможностями по редактированию скриншотов и записи видео.
- Greenshot: Бесплатная программа с широким набором функций для создания, редактирования и сохранения скриншотов.
Выбор программы зависит от ваших потребностей и предпочтений. Попробуйте несколько вариантов и выберите тот, который наилучшим образом соответствует вашим задачам.
Настройка экрана для скриншота
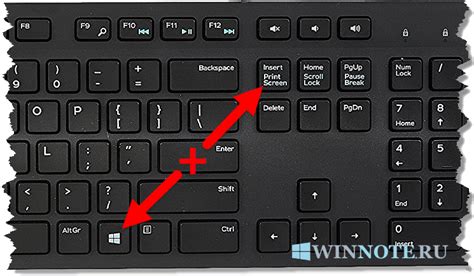
Перед тем, как делать скриншот, важно правильно настроить экран компьютера. Проверьте, что на экране отображается нужное вам содержимое.
Шаг 1: Убедитесь, что разрешение экрана настроено правильно. Чем выше разрешение, тем более четкий будет скриншот.
Шаг 2: Очистите экран от ненужных окон и элементов, чтобы скриншот выглядел аккуратно.
Шаг 3: Регулируйте яркость и контрастность экрана, чтобы скриншот передавал цвета и детали точно.
После того как вы настроили экран по вашему вкусу, вы готовы делать скриншоты выбранной вами области.
Создание скриншота

Создать скриншот на компьютере можно с помощью стандартных средств операционной системы. Для этого нажмите комбинацию клавиш "Print Screen" или "PrtScn" на клавиатуре. Эта команда захватит изображение всего экрана и сохранит его в буфер обмена.
Если вам нужно сделать скриншот только выбранной области, то нажмите комбинацию клавиш "Alt" + "Print Screen". После этого откройте программу Paint или другой редактор изображений и вставьте скриншот, сочетание клавиш "Ctrl" + "V".
Чтобы сохранить созданный скриншот как отдельный файл, в программе Paint выберите "Файл" -> "Сохранить как" и укажите формат и расположение файла. Теперь у вас есть скриншот готовый к использованию!
Использование стандартных комбинаций клавиш
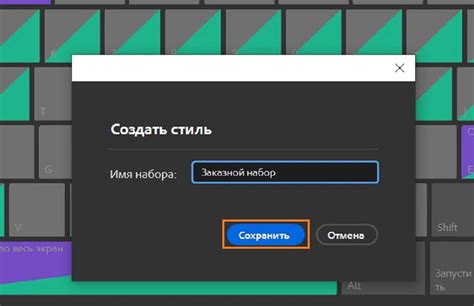
Для захвата скриншота на компьютере можно использовать стандартные комбинации клавиш. Ниже приведены основные комбинации для различных операционных систем:
| Операционная система | Комбинация клавиш |
|---|---|
| Windows | Print Screen (PrtScn) - для захвата всего экрана Alt + Print Screen - для захвата активного окна |
| Mac OS | Command + Shift + 3 - для захвата всего экрана Command + Shift + 4 - для захвата выбранной области Command + Shift + 4, затем пробел - для захвата активного окна |
| Linux | Print Screen - для захвата всего экрана Alt + Print Screen - для захвата активного окна |
Использование специализированных программ
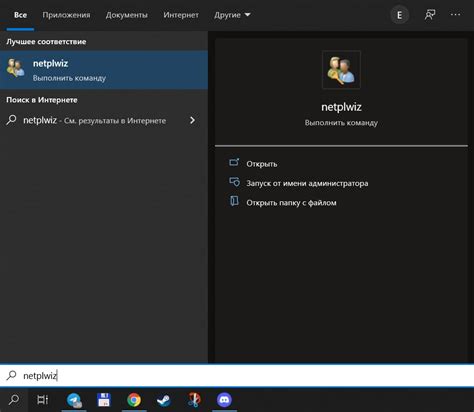
- Lightshot: Популярная программа, позволяющая делать скриншоты выбранной области экрана, а также редактировать изображение.
- Snagit: Продвинутый инструмент для создания скриншотов с множеством функций, таких как захват видео с экрана и автоматизация процесса.
- Greenshot: Бесплатная программа с широкими возможностями для создания скриншотов, включая захват окон, меню и скроллинг страниц.
Выбор программы зависит от ваших потребностей и предпочтений. Попробуйте разные программы и выберите ту, которая лучше всего подходит для ваших задач.
Редактирование скриншота
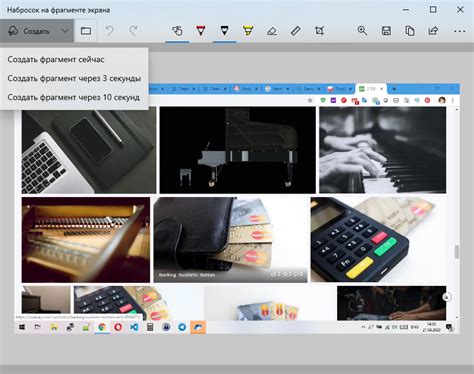
После того, как вы сделали скриншот, возможно, вам захочется отредактировать его перед использованием. Существует множество программ для редактирования изображений, включая такие популярные как Adobe Photoshop, GIMP, Paint.NET и другие.
В этих программах вы сможете обрезать скриншот, добавить текст, стрелки, замазать или выделить определенные области, изменить цвета и многое другое. Некоторые программы также позволяют сохранить скриншот в различных форматах, чтобы подойти вашим потребностям.
Выберите программу, которая вам больше подходит, и проведите необходимые редактирования, чтобы сделать скриншот идеальным для вашего использования.
Использование встроенных инструментов
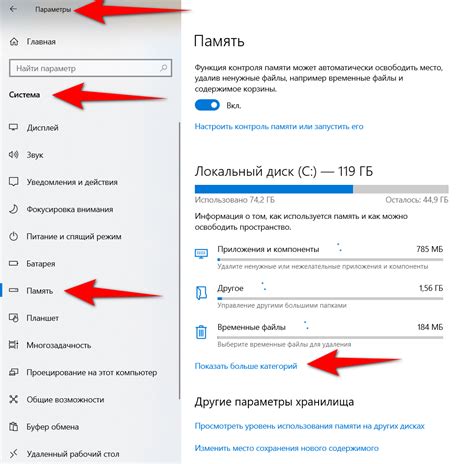
Для создания скриншота на компьютере без установки дополнительного ПО можно воспользоваться стандартными инструментами операционной системы.
Windows:
1. Для создания скриншота всего экрана нажмите клавишу Print Screen (PrtScn). Скриншот будет скопирован в буфер обмена.
2. Чтобы создать скриншот активного окна, удерживайте клавишу Alt и нажмите Print Screen (PrtScn).
3. Откройте программу Paint, нажмите Ctrl+V для вставки скриншота, затем сохраните изображение.
Mac OS:
1. Для создания скриншота всего экрана нажмите Command+Shift+3.
2. Чтобы создать скриншот выбранной области, нажмите Command+Shift+4 и выделите нужную область.
3. Скриншот появится на рабочем столе.
Использование графических редакторов

- Adobe Photoshop: один из самых мощных графических редакторов, предназначенный для профессиональной работы с изображениями.
- GIMP: бесплатный графический редактор с открытым исходным кодом, который также обладает широкими возможностями.
- Paint.NET: простой в использовании редактор, который подойдет для начинающих пользователей.
С помощью графических редакторов вы сможете обрезать, редактировать, добавлять текст и другие элементы на скриншоты. Также вы сможете сохранять в различных форматах, оптимизировать изображения для интернета и многое другое.
Сохранение скриншота

После того как вы сделали скриншот вашего экрана, вам нужно его сохранить. Для этого следуйте инструкциям ниже:
- Нажмите на кнопку "Сохранить" или "Save" в программе для редактирования изображений.
- Выберите папку, куда хотите сохранить скриншот.
- Введите имя файла для скриншота и выберите формат файла (например, JPEG или PNG).
- Нажмите на кнопку "Сохранить" или "Save", чтобы завершить процесс сохранения скриншота.
Теперь ваш скриншот сохранен на вашем компьютере и готов к использованию!
Вопрос-ответ

Как сделать скриншот на компьютере?
Для того, чтобы сделать скриншот на компьютере, нажмите клавишу "Print Screen" (обычно располагается рядом с клавишей F12) на клавиатуре. Это запишет текущее изображение экрана. Затем откройте программу Paint или другой графический редактор, вставьте скриншот и сохраните его в нужном формате.
Как вставить скриншот на компьютере в текстовый документ?
Чтобы вставить скриншот в текстовый документ, сделайте скриншот экрана (с помощью клавиши "Print Screen"), затем откройте программу Paint или другой графический редактор. Вставьте скриншот в редактор, сохраните изображение и затем вставьте его в текстовый документ, используя функцию вставки изображений.
Как сохранить скриншот в разных форматах на компьютере?
После того, как вы сделали скриншот экрана, откройте графический редактор, например Paint. Нажмите "Ctrl + V" или выберите опцию вставки изображения. Далее выберите пункт "Сохранить как" и выберите нужный формат из выпадающего списка (например, JPEG, PNG, BMP и др.). Укажите имя файла и сохраните скриншот в выбранном формате на компьютере.



