Microsoft Word – один из самых популярных текстовых редакторов, который используется миллионами людей по всему миру. Но что делать, если вам нужно работать с текстом на другом языке? Для этого в Word есть удобный инструмент – переводчик, который позволяет легко и быстро перевести текст на нужный язык прямо в программе.
Добавление переводчика в Microsoft Word делает работу с иностранными текстами более удобной и эффективной. В этой статье мы рассмотрим подробную инструкцию о том, как добавить и использовать переводчик в Word, чтобы вы могли легко освоить этот полезный инструмент и улучшить свою работу с документами на других языках.
Установка переводчика в Microsoft Word
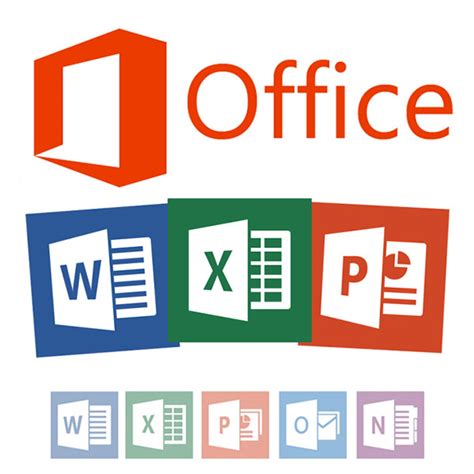
Для начала, откройте Microsoft Word и перейдите во вкладку "Вставка".
Затем найдите раздел "Добавить дополнения" и кликните по нему.
Выберите нужный переводчик из списка доступных дополнений и нажмите кнопку "Добавить".
После установки переводчика, он будет доступен в меню инструментов Microsoft Word и готов к использованию.
Скачивание и установка расширения
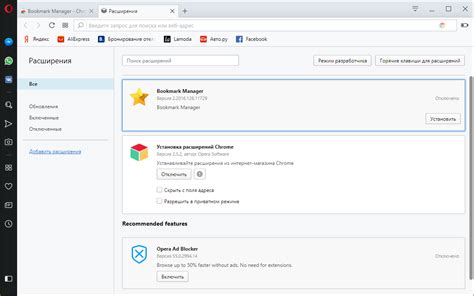
Для того чтобы добавить и использовать переводчик в Microsoft Word, вам необходимо скачать и установить соответствующее расширение. Вот пошаговая инструкция:
- Откройте Microsoft Word.
- Перейдите в раздел "Вставка" в верхнем меню программы.
- Выберите опцию "Магазин дополнений".
- В поисковой строке введите название расширения (например, "Translator").
- Найдите нужное расширение и нажмите кнопку "Добавить в Word".
- Пройдите процесс установки расширения, следуя инструкциям на экране.
- После установки расширения, переводчик будет доступен в вашем Word.
Теперь вы можете легко переводить тексты прямо в Microsoft Word, используя установленное расширение.
Активация и настройка переводчика
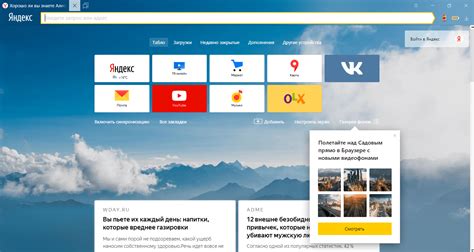
Чтобы активировать переводчика в Microsoft Word, следуйте этим простым шагам:
| 1. | Откройте документ, который вы хотите перевести. |
| 2. | Перейдите на вкладку "Сервисы" в верхнем меню программы. |
| 3. | Выберите опцию "Переводчик" из выпадающего меню. |
| 4. | Появится боковая панель с инструментами переводчика. Вы можете настроить его языковые настройки и другие параметры в этом меню. |
| 5. | Теперь вы готовы использовать переводчика для перевода отдельных слов, фраз или даже целых предложений в вашем документе Word. |
Использование переводчика в Microsoft Word
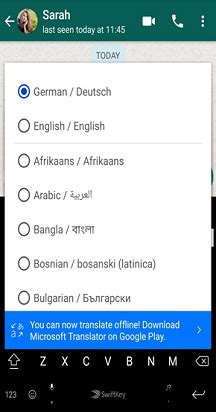
1. Откройте документ, который требуется перевести.
2. Выделите текст, который нужно перевести, либо установите курсор на любом месте документа.
3. Откройте вкладку "Сервисы" в верхнем меню программы.
4. Нажмите на кнопку "Перевести" для активации переводчика.
5. Выберите язык, на который хотите перевести текст, и язык, с которого нужно переводить.
6. Нажмите кнопку "Получить перевод" и дождитесь завершения процесса перевода.
7. Просмотрите и отредактируйте полученный перевод при необходимости.
8. Сохраните изменения в документе, используя переведенный текст.
Перевод отдельных слов и фраз

Чтобы перевести отдельные слова или фразы в Microsoft Word, следует воспользоваться встроенной функцией перевода. Выделите текст, который нужно перевести, затем выполните следующие действия:
1. Нажмите на вкладку "Вставка" в верхней панели меню.
2. В разделе "Ссылки" найдите кнопку "Перевод текста" и нажмите на нее.
3. В открывшемся окне выберите язык, на который необходимо перевести текст, и нажмите "OK".
После выполнения этих шагов текст будет автоматически переведен на выбранный язык. При необходимости можно отредактировать перевод или изменить язык перевода. Эта функция удобна при работе с отдельными словами или короткими фразами, позволяя быстро получить нужный перевод.
Вопрос-ответ

Как добавить переводчик в Microsoft Word?
Чтобы добавить переводчик в Microsoft Word, необходимо открыть программу и выбрать вкладку "Вставка". Затем на панели инструментов найти раздел "Сервисы для Office" и выбрать "Получить дополнения". В поисковой строке ввести слово "переводчик" и выбрать подходящее дополнение. Нажать кнопку "Добавить" и следовать инструкциям для установки. После этого переводчик будет доступен в списке ваших дополнений.
Как использовать переводчик в Microsoft Word?
Чтобы использовать переводчик в Microsoft Word, необходимо выделить текст, который нужно перевести, затем нажать на иконку переводчика в панели инструментов или в списках дополнений. Появится окно с переводом выбранного текста на выбранный язык. Можно также изменить язык перевода, выбрав его в настройках переводчика. После прочтения перевода можно закрыть окно или сохранить его, если нужно использовать в будущем.
Существует ли возможность настройки языка перевода в Microsoft Word?
Да, в Microsoft Word есть возможность настройки языка перевода в переводчике. Для этого необходимо открыть окно переводчика, нажать на иконку с настройками языка (обычно изображен флаг страны), выбрать нужный язык для перевода и сохранить настройки. После этого все переводы будут производиться на выбранный язык.
Можно ли использовать переводчик в Microsoft Word оффлайн?
Для использования переводчика в Microsoft Word оффлайн необходимо сначала загрузить необходимый языковой пакет и установить его в программу. После этого переводчик будет доступен даже без подключения к интернету. Однако, для точных и актуальных переводов лучше использовать переводчик в онлайн-режиме, чтобы иметь доступ к актуальным базам данных и словарям.



