Работа с тачпадом на ноутбуке может быть несколько сложнее, чем с обычной мышью. Однако, если вы знаете некоторые хитрости, такие как сделать правый клик на тачпаде, ваша работа станет более продуктивной и удобной.
Для того чтобы сделать правый клик на тачпаде, первым делом удостоверьтесь, что ваш тачпад поддерживает функцию правого клика. Затем следуйте этим простым инструкциям:
Шаг 1: Нажмите один палец на тачпаде, где вы хотите совершить правый клик.
Шаг 2: Слегка прикоснитесь к тачпаду вторым пальцем.
Шаг 3: Отпустите оба пальца. Теперь вы должны увидеть контекстное меню, аналогичное правому клику мыши.
Следуя этой простой инструкции, вы сможете легко сделать правый клик на тачпаде и использовать его для различных задач. Будьте внимательны при выполнении шагов и убедитесь, что ваше устройство поддерживает эту функцию.
Шаг 1: Откройте меню "Пуск"
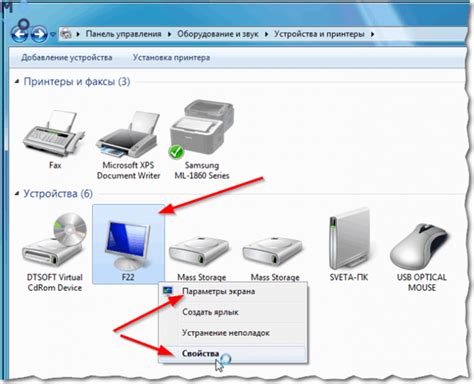
Для начала, нажмите на кнопку "Пуск" в левом нижнем углу экрана.
Также можно использовать комбинацию клавиш Win + S для открытия меню "Пуск".
Шаг 2: Найдите "Параметры"
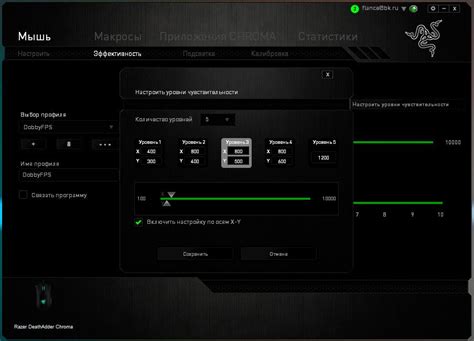
Чтобы настроить параметры тачпада, найдите иконку "Параметры" на вашем компьютере.
Обычно иконка "Параметры" располагается в меню "Пуск" или на рабочем столе. Если вы не можете найти иконку, используйте поиск на компьютере.
Шаг 3: Выберите раздел "Устройства"
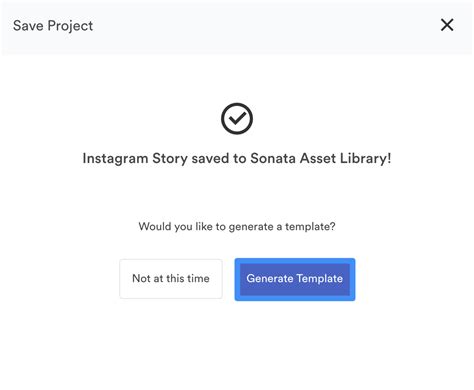
Теперь необходимо найти и выбрать раздел "Устройства" настройк в исостемы Windows. Для этого прокрутите список разделов в поисках нужного пункта. Обычно, "Устройства" находится в списке ближе к концу, поэтому придется немного прокрутить вниз. Найдя раздел "Устройства", щелкните на нем левой кнопкой мыши, чтобы открыть дополнительные настройки.
Шаг 4: Нажмите на "Сенсорная панель"
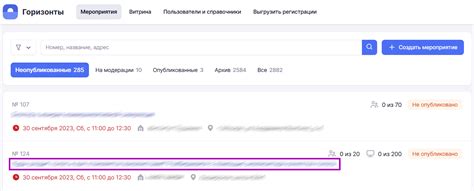
1. Найдите сенсорную панель на вашем ноутбуке или устройстве с тачпадом.
2. Определите область, которая реагирует на нажатия (обычно это вся поверхность тачпада).
3. Легким нажатием одним пальцем коснитесь сенсорной панели в нужном месте.
4. Задержите палец на месте нажатия на сенсорной панели.
5. Подождите, пока на экране появится контекстное меню или действие, соответствующее правому клику мыши.
Шаг 5: Откройте "Дополнительные параметры сенсорной панели"
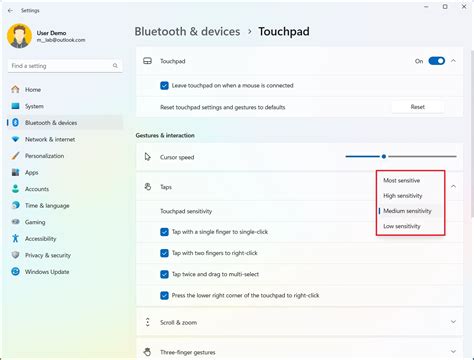
Для этого зайдите в "Параметры системы" на вашем устройстве.
| Шаг | Действие |
|---|---|
| 1. | Нажмите на "Параметры". |
| 2. | Выберите "Устройства". |
| 3. | Перейдите в раздел "Сенсорная панель". |
| 4. | Нажмите на "Дополнительные параметры сенсорной панели". |
Шаг 6: Найдите опцию о правом клике
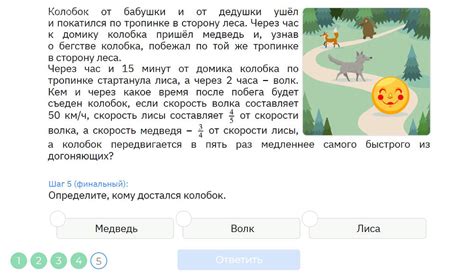
Откройте меню "Параметры" или "Настройки" тачпада на вашем устройстве. Обычно это можно сделать через панель управления или в настройках устройства. Ищите опцию, связанную с правым кликом или с функцией "вторая кнопка" на тачпаде.
Убедитесь, что опция включена или настроена правильно. Некоторые устройства позволяют настраивать функциональные возможности тачпада, включая правый клик. Убедитесь, что выбрано корректное действие для правого клика, чтобы он работал без проблем.
Шаг 7: Поставьте галочку рядом с "Правый клик"
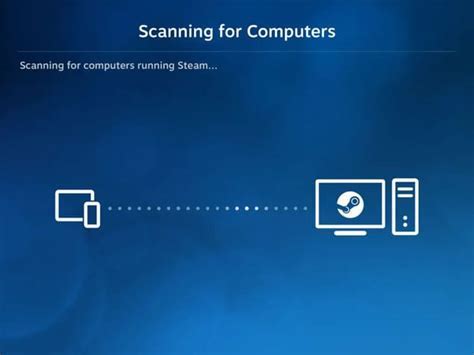
Дважды кликните на "Мышь и тачпад" или нажмите Enter, чтобы раскрыть список опций.
| 1. | Найдите вкладку "Тачпад" и перейдите на неё. |
| 2. | Посмотрите список опций и найдите "Правый клик" или его аналог. |
| 3. | Поставьте галочку в поле рядом с "Правый клик" для активации этой функции. |
Шаг 8: Нажмите "Применить"
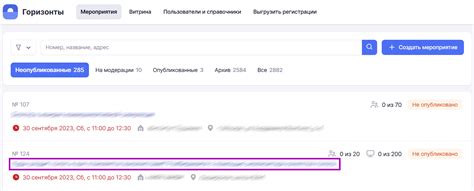
После того как вы выбрали правильные опции в меню "Параметры тачпада", найдите кнопку "Применить" внизу окна настроек. Нажмите на нее, чтобы сохранить изменения и применить новые настройки. После этого тачпад будет настроен в соответствии с вашими предпочтениями и изменения будут применены.
Шаг 9: Проверьте работу правого клика на тачпаде
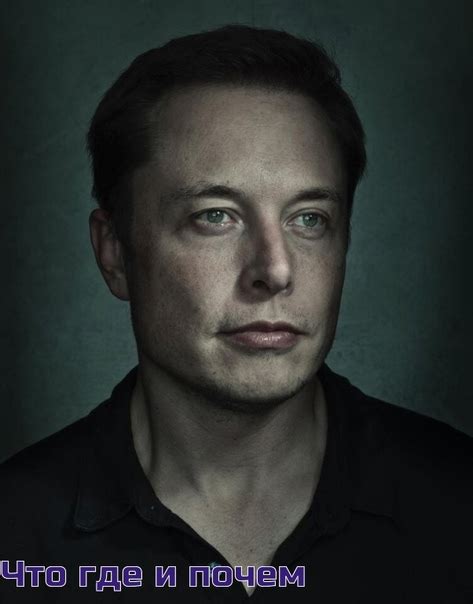
После выполнения всех предыдущих шагов можно проверить, правильно ли настроен правый клик на тачпаде. Для этого просто откройте любое окно или папку на компьютере, приложение или браузер. Попробуйте нажать двумя пальцами на тачпаде: если все настроено правильно, должно появиться контекстное меню, аналогичное правому клику мыши.
Если контекстное меню не появляется или его работа отличается от ожидаемой, вернитесь к предыдущим шагам и убедитесь, что вы корректно выполнили все инструкции.
Шаг 10: Пользуйтесь новой возможностью без проблем

Теперь, когда вы научились правому клику на тачпаде, вы можете без труда использовать эту функцию для удобной навигации по вашему устройству. Пользуйтесь новой возможностью с легкостью и уверенностью!
Вопрос-ответ

Как сделать правый клик на тачпаде?
Для того чтобы сделать правый клик на тачпаде, нужно нажать двумя пальцами на тачпаде одновременно. Это действие аналогично правому клику мыши.
Что делать, если правый клик на тачпаде не работает?
Если правый клик на тачпаде не работает, попробуйте проверить настройки тачпада в панели управления. Возможно, в настройках выключен правый клик. Также стоит убедиться, что тачпад функционирует правильно.
Могу ли я изменить способ правого клика на тачпаде?
Да, в некоторых моделях устройств можно изменить способ правого клика на тачпаде. Обычно это делается через настройки тачпада, где можно выбрать альтернативные методы, например, с помощью трех пальцев или при удержании определенной области тачпада.
Что делать, если правый клик на тачпаде случайно срабатывает?
Если правый клик на тачпаде случайно срабатывает, попробуйте изменить чувствительность тачпада в настройках устройства. Также стоит обратить внимание на положение пальцев при касании тачпада, чтобы исключить случайные клики.
Можно ли сделать правый клик на тачпаде с помощью одного пальца?
Обычно правый клик на тачпаде выполняется двумя пальцами, однако некоторые модели устройств позволяют настроить правый клик с помощью одного пальца через специальные опции в настройках тачпада.



