Старая клавиатура Genius может быть надежным инструментом для работы или игр на компьютере. Но что делать, если вы хотите подключить её к новому устройству? Не переживайте! В этой статье мы расскажем вам, как правильно подключить старую клавиатуру Genius к любому компьютеру или ноутбуку.
Сначала убедитесь, что у вас есть подходящий разъем для подключения клавиатуры Genius. Обычно старые клавиатуры этого бренда используют PS/2 или USB разъем, поэтому вам понадобится подходящий адаптер, если ваше устройство не имеет нужного разъема.
Далее выключите компьютер, вставьте коннектор клавиатуры в соответствующий разъем на задней панели компьютера или на боковой панели ноутбука. После этого включите компьютер и дождитесь, пока операционная система загрузится, чтобы убедиться, что клавиатура Genius успешно подключена.
Как подключить старую клавиатуру Genius

Если у вас есть старая клавиатура Genius и вы хотите подключить её к компьютеру, следуйте этим простым шагам:
- Проверьте компьютер на наличие свободного USB-порта.
- Вставьте штекер клавиатуры в USB-порт компьютера.
- Дождитесь, пока операционная система установит драйверы для клавиатуры.
- После установки драйверов проверьте функциональность клавиатуры, нажимая несколько клавиш.
- Готово! Теперь вы можете пользоваться старой клавиатурой Genius.
Шаг 1: Подготовка к подключению

Перед тем как подключить старую клавиатуру Genius, убедитесь, что у вас есть все необходимые компоненты:
- Старая клавиатура Genius с PS/2 или USB-портом.
- Компьютер или ноутбук с соответствующим портом для подключения клавиатуры.
- Необходимые кабели для подключения.
Также убедитесь, что у вас есть инструкция по использованию и установке старой клавиатуры Genius, чтобы не возникло проблем при подключении.
Шаг 2: Поиск свободного USB-порта
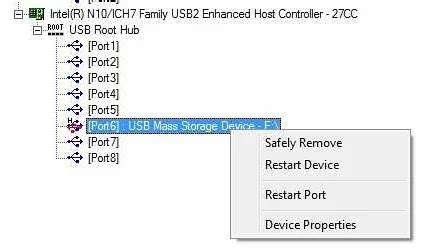
Прежде чем подключать старую клавиатуру Genius, убедитесь, что у вас есть свободный USB-порт на компьютере. Обычно он находится на задней или передней панели системного блока. Если все порты заняты, освободите один из них, отключив лишнее устройство.
После того как найден свободный USB-порт, вставьте коннектор клавиатуры Genius в порт с осторожностью, не прилагая лишнего усилия. Коннектор должен войти легко и плотно. Как только соединение установлено, ваша клавиатура Genius готова к использованию.
Шаг 3: Проверка состояния клавиатуры
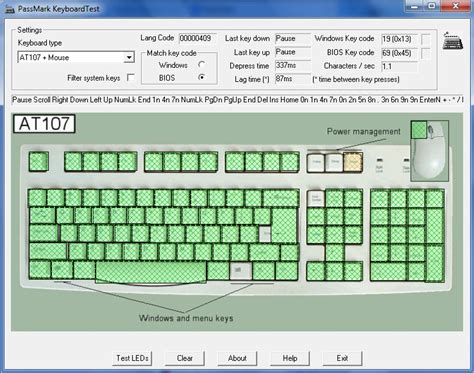
После того, как вы подключили старую клавиатуру Genius к компьютеру, необходимо проверить ее работоспособность. Для этого нажмите несколько клавиш, чтобы убедиться, что все они реагируют и символы отображаются на экране. Также проверьте функциональные клавиши, такие как "Enter", "Backspace", "Пробел" и др. Если клавиатура работает корректно, значит она успешно подключена и готова к использованию. В случае если клавиши не реагируют или отображаются неправильные символы, возможно потребуется переподключить или заменить клавиатуру.
Шаг 4: Вставка клавиатуры в USB-порт

После того, как вы обнаружили USB-кабель на вашей старой клавиатуре Genius, настало время подключить ее к компьютеру. Найдите доступный USB-порт на вашем компьютере и вставьте разъем клавиатуры в него осторожно, учитывая правильную ориентацию. Когда клавиатура будет установлена в порт, она должна быть распознана операционной системой автоматически.
Шаг 5: Ожидание распознавания устройства
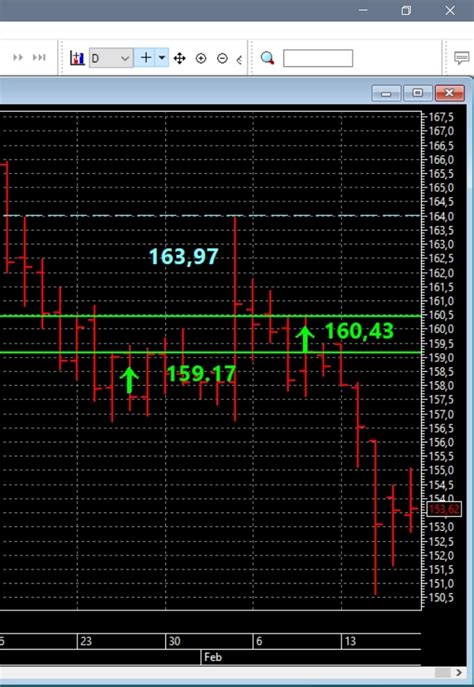
После того как вы подключили старую клавиатуру Genius к компьютеру, дождитесь, пока операционная система автоматически распознает устройство. Обычно процесс распознавания занимает несколько секунд. Если ваша клавиатура успешно распознана, вы увидите соответствующее уведомление на экране.
Если устройство не было распознано, попробуйте переподключить клавиатуру в другой порт USB и дождитесь повторного распознавания. Если проблема сохраняется, возможно, вам потребуется проверить целостность и работоспособность клавиатуры или обратиться к специалисту за дополнительной помощью.
Шаг 6: Установка необходимых драйверов
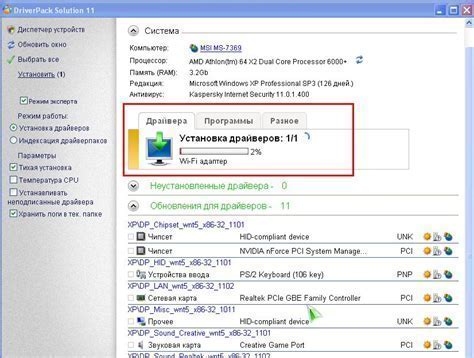
Для того, чтобы старая клавиатура Genius корректно работала на вашем компьютере, необходимо установить соответствующие драйверы. Это поможет избежать проблем с функциональностью клавиатуры и обеспечит стабильную работу.
Чтобы установить драйверы, следуйте инструкции производителя клавиатуры Genius. Обычно драйверы можно скачать с официального сайта компании. Загрузите их на свой компьютер и запустите установочный файл. Следуйте инструкциям мастера установки и дождитесь завершения процесса.
После установки драйверов перезагрузите компьютер, чтобы изменения вступили в силу. После этого ваша старая клавиатура Genius будет готова к использованию на полную мощность.
Шаг 7: Проверка функциональности клавиатуры

После подключения старой клавиатуры Genius убедитесь, что она работает корректно. Для этого попробуйте нажать каждую клавишу, проверьте реакцию клавиатуры на нажатия. Убедитесь, что все клавиши отзываются и не залипают. Также протестируйте клавиши функциональных групп (например, Enter, Shift, Backspace и т.д.) для уверенности в работоспособности. Если все функции работают стабильно, значит, подключение клавиатуры прошло успешно!
Шаг 8: Готово! Наслаждайтесь использованием клавиатуры Genius

Вы успешно подключили старую клавиатуру Genius к вашему компьютеру. Теперь вы можете наслаждаться удобством и комфортом при работе с клавиатурой Genius. Не забудьте проверить, что все клавиши работают правильно, и настройте клавиатуру под свои предпочтения, если это необходимо. Готово! Теперь вы готовы к продуктивной работе!
Вопрос-ответ

Как подключить старую клавиатуру Genius к компьютеру?
Для подключения старой клавиатуры Genius к компьютеру, вам потребуется найти свободный PS/2 или USB порт на вашем компьютере. Если на клавиатуре есть PS/2 разъем, подключите его к соответствующему порту на компьютере. Если у вас USB-клавиатура Genius, просто подключите ее к USB-порту компьютера. После подключения компьютер должен распознать клавиатуру и начать ее использование.
Можно ли использовать старую клавиатуру Genius совместно с другими устройствами?
Да, старую клавиатуру Genius можно использовать совместно с другими устройствами, если они поддерживают USB или PS/2 подключения. Вы можете подключить клавиатуру к компьютеру, ноутбуку, медиаплееру или другому устройству, чтобы управлять им с помощью клавиатуры Genius. Просто убедитесь, что ваше устройство поддерживает соответствующий тип подключения для клавиатуры.
Какие особенности имеет старая клавиатура Genius, которая делает ее привлекательной для использования?
Старая клавиатура Genius может быть привлекательной для использования из-за своей надежности, прочности и удобства. Клавиатуры этого бренда обычно имеют хорошие тактильные ощущения и удобное расположение клавиш, что делает набор текста комфортным. Кроме того, многие модели Genius могут быть совместимы с широким спектром устройств благодаря различным типам подключения (PS/2, USB). Поэтому старые клавиатуры Genius могут быть хорошим выбором для тех, кто ценит надежность и комфорт в использовании клавиатуры.



