IntelliJ IDEA – это одна из самых популярных интегрированных сред разработки (IDE) для языков программирования Java, Kotlin и других. Данная статья предназначена для тех, кто только начинает знакомство с этой мощной IDE и хочет освоить базовые функции, узнать полезные советы и хитрости для более эффективной работы.
IntelliJ IDEA предоставляет широкий спектр инструментов, которые упрощают разработку, отладку и рефакторинг кода. С его помощью вы можете создавать проекты, редактировать исходный код, работать с версионными системами, запускать и отлаживать приложения и многое другое. Давайте рассмотрим базовые функции IntelliJ IDEA и дадим несколько советов по их использованию.
В этой инструкции мы познакомимся с основными возможностями IntelliJ IDEA, такими как быстрый поиск и навигация по коду, автодополнение, рефакторинг, интеграция с системами сборки, работа с библиотеками и плагинами. Узнаем, как настроить среду разработки под свои нужды, использовать горячие клавиши и улучшить производительность при работе с проектами.
Что такое IntelliJ IDEA и для чего нужна?

IntelliJ IDEA позволяет быстро создавать качественный код, обеспечивает удобное управление проектами, интеграцию с системами контроля версий, автоматическую проверку синтаксиса, рефакторинг, поддержку отладки и многие другие полезные возможности. Благодаря своим расширенным функциям и инструментам, IDE становится незаменимым помощником для разработчиков любого уровня.
Интерфейс и основные элементы

IntelliJ IDEA предоставляет удобный интерфейс с интуитивно понятными элементами, облегчающими работу программиста. Здесь представлены основные элементы интерфейса:
| Меню | В верхней части окна находятся различные меню, позволяющие выполнять различные операции и настройки. |
| Панель инструментов | В нижней части окна располагается панель инструментов с быстрым доступом к наиболее часто используемым функциям. |
| Окно редактора | Центральная часть окна – это окно редактора, где отображается код программы. |
| Линейка кода | Справа от окна редактора располагается линейка кода, позволяющая быстро перемещаться по коду. |
| Структура проекта | Слева находится панель структуры проекта, где отображаются файлы, классы и другие элементы проекта. |
Создание проекта в IntelliJ IDEA
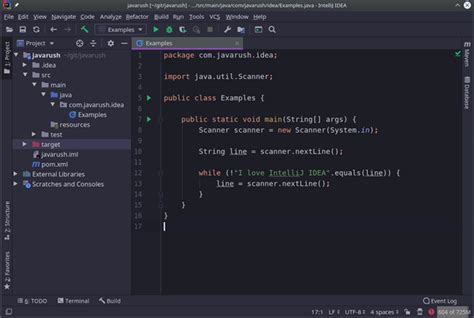
Для создания нового проекта в IntelliJ IDEA откройте IDE и выберите "File" > "New" > "Project".
Выберите тип проекта: Java, Kotlin, Scala или другой поддерживаемый язык.
Укажите путь и название для вашего проекта, затем нажмите "Next".
Выберите SDK (Software Development Kit) для проекта и нажмите "Next".
Выберите необходимые библиотеки, фреймворки и плагины для проекта, затем нажмите "Finish".
Поздравляем! Ваш проект создан и готов к работе в IntelliJ IDEA.
Работа с кодом: автодополнение и рефакторинг
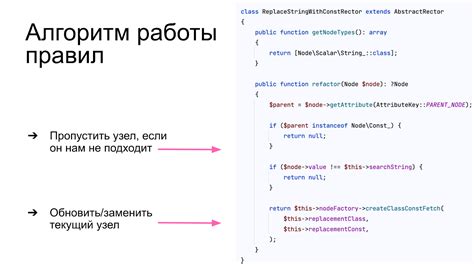
Для удобной работы с кодом в IntelliJ IDEA можно использовать мощные инструменты автодополнения и рефакторинга. Автодополнение поможет вам быстро завершить название переменных, методов и классов, а также предложит варианты возможных операций и их параметров.
Для использования автодополнения нажмите клавишу Ctrl+Пробел или начните печатать название и выберите подходящий вариант из выпадающего списка. Вы также можете использовать функциональные кнопки для автодополнения, такие как Alt+Enter, чтобы быстро исправить ошибки или улучшить код.
Помимо автодополнения, IntelliJ IDEA предлагает множество инструментов для рефакторинга кода, таких как переименование переменных, методов, классов, извлечение методов, выделение переменных и многое другое. Для использования этих функций выберите код, который хотите изменить, нажмите правой кнопкой мыши и выберите соответствующий пункт меню или используйте горячие клавиши.
Отладка программы в IntelliJ IDEA

Для запуска отладки в IntelliJ IDEA следуйте этим шагам:
| 1. | Установите точку останова (breakpoint), нажав на левую панель рядом с номером строки кода. |
| 2. | Нажмите на кнопку "Отладка" или используйте горячие клавиши (например, Shift + F9). |
| 3. | Используйте панель управления отладкой, чтобы перемещаться по коду, проверять значения переменных и выполнять другие действия. |
Эти инструменты помогут вам эффективно отлаживать ваш код в IntelliJ IDEA и обнаруживать и исправлять ошибки.
Интеграция с системами контроля версий
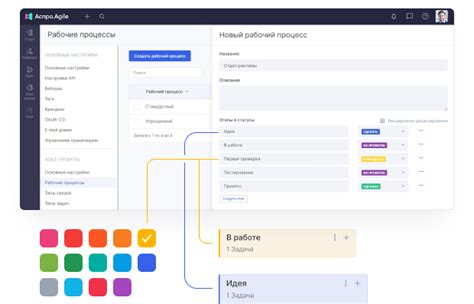
IntelliJ IDEA обладает удобной интеграцией с популярными системами контроля версий, такими как Git, SVN, Mercurial и другими.
Для начала работы с системой контроля версий необходимо установить соответствующий плагин в IntelliJ IDEA. Это можно сделать через меню "File" -> "Settings" -> "Plugins".
После установки плагина необходимо настроить соединение с вашим репозиторием. Для этого перейдите в меню "VCS" -> "Import into Version Control" и выберите вашу систему контроля версий.
После подключения к репозиторию вы сможете просматривать изменения, вносить изменения в код, коммитить и пушить изменения прямо из IntelliJ IDEA.
| Команда | Описание |
|---|---|
| Ctrl + K | Коммит изменений |
| Ctrl + Shift + K | Пуш изменений |
| Ctrl + Alt + Z | Откатить изменения |
Вопрос-ответ

Как создать новый проект в IntelliJ IDEA?
Для создания нового проекта в IntelliJ IDEA можно выбрать пункт "Create New Project" из стартового окна или использовать комбинацию клавиш Ctrl+Shift+N. Затем следует выбрать тип проекта (Java, Kotlin, Scala и т.д.), задать настройки проекта и нажать "Finish".
Как использовать автодополнение кода в IntelliJ IDEA?
Для использования автодополнения кода в IntelliJ IDEA необходимо набрать первые буквы метода или переменной, затем нажать комбинацию клавиш Ctrl+Пробел. Появится список доступных вариантов, из которого можно выбрать нужный и закончить ввод.
Как подключить внешние библиотеки к проекту в IntelliJ IDEA?
Для подключения внешних библиотек к проекту в IntelliJ IDEA необходимо открыть меню "File", затем выбрать "Project Structure" (или использовать комбинацию клавиш Ctrl+Alt+Shift+S). Во вкладке "Libraries" можно добавить нужные библиотеки, указав путь к jar-файлу или Maven зависимость.



