Иногда обычные клавиатуры могут выходить из строя, и в таких случаях пользователю приходится искать альтернативные способы ввода информации на ноутбуке. Хорошо, что современные устройства предоставляют различные варианты взаимодействия без использования клавиш. В этом руководстве мы рассмотрим, как можно функционировать на ноутбуке без клавиатуры и какие инструменты следует использовать для эффективной работы.
На первый взгляд отсутствие клавиатуры на ноутбуке может показаться проблемой, однако с современными сенсорными экранами и удобными приложениями можно легко найти альтернативные способы управления устройством. Мы проанализируем самые распространенные методы ввода информации без клавиатуры, чтобы помочь вам быть готовыми к любым непредвиденным ситуациям.
Пользуйтесь данной статьей в качестве руководства и находите оптимальные решения для работы без клавиатуры на вашем ноутбуке. И помните, что современные технологии предоставляют множество возможностей для комфортного использования устройств.
Шаг 1: Включение управления без клавиатуры

Для того чтобы начать использовать управление без клавиатуры на ноутбуке, необходимо сначала включить эту функцию. Для этого выполните следующие действия:
- Откройте "Параметры" на вашем ноутбуке.
- Выберите раздел "Специальные возможности" или похожий раздел, где доступны настройки управления без клавиатуры.
- Включите опцию "Управление без клавиатуры" или аналогичную опцию в соответствующем разделе.
После того как вы включили управление без клавиатуры, вы можете приступить к следующим шагам по использованию этой функции на вашем ноутбуке.
Шаг 2: Откройте меню "Настройки доступности"
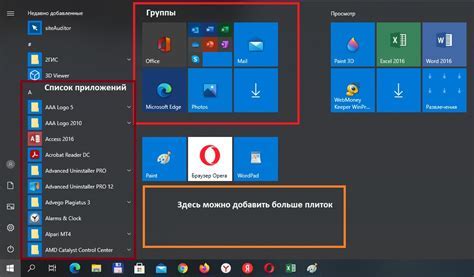
Чтобы открыть меню "Настройки доступности" на ноутбуке без клавиатуры, сначала нажмите на значок "Пуск" в левом нижнем углу экрана. Затем откроется меню "Пуск", где вам нужно выбрать "Настройки".
После этого откроется окно с различными категориями настроек. Вам нужно выбрать "Система", а затем в левом меню выбрать "Доступность". Теперь вы находитесь в меню "Настройки доступности". Поздравляем, вы успешно открыли его!
Шаг 3: Активация режима без клавиатуры

Для активации режима без клавиатуры на ноутбуке, следуйте этим шагам:
| 1. | Нажмите кнопку питания и удерживайте ее в течение нескольких секунд, чтобы выключить ноутбук. |
| 2. | Подключите внешнюю клавиатуру к USB-порту ноутбука. |
| 3. | Включите ноутбук, используя кнопку питания на внешней клавиатуре. |
| 4. | Теперь вы находитесь в режиме без клавиатуры, и можете управлять ноутбуком с помощью внешней клавиатуры. |
Шаг 4: Настройка голосового управления

Для использования голосового управления на вашем ноутбуке, вам необходимо настроить соответствующие параметры. Следуйте инструкции:
| 1. | Откройте меню "Настройки" на вашем ноутбуке. |
| 2. | Выберите раздел "Голосовое управление". |
| 3. | Включите функцию голосового управления и выполните настройку распознавания вашего голоса. |
| 4. | Пройдите калибровку микрофона для оптимального распознавания команд. |
| 5. | Настройте язык распознавания и другие параметры, если необходимо. |
После завершения настройки голосового управления, вы сможете управлять вашим ноутбуком голосовыми командами, что значительно упростит взаимодействие с устройством без использования клавиатуры.
Шаг 5: Использование жестов для навигации
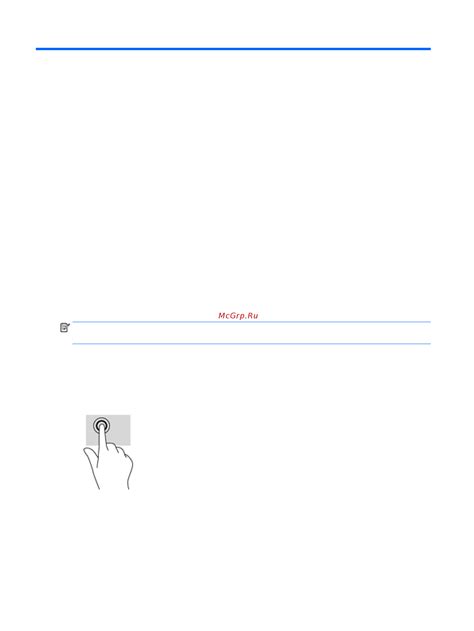
Для удобной навигации на ноутбуке без клавиатуры можно использовать жесты сенсорной панели. Некоторые из основных жестов включают в себя:
1. Смахивание двумя пальцами вправо или влево - для пролистывания страниц веб-браузера или документов.
2. Зумирование двумя пальцами внутрь или наружу - для увеличения или уменьшения масштаба изображений или текста.
3. Щелчок двумя пальцами - для вызова контекстного меню или выполнения других действий.
Изучите возможности жестов вашей сенсорной панели, чтобы повысить эффективность работы без клавиатуры на ноутбуке.
Шаг 6: Прокрутка страницы без клавиатуры

Чтобы прокрутить страницу без использования клавиатуры, можно воспользоваться встроенной функцией тачпада на ноутбуке. Для прокрутки вверх или вниз просто проведите двумя пальцами по тачпаду в соответствующем направлении.
Если у вас нет тачпада, можно воспользоваться кнопками мыши. Нажмите и удерживайте правую кнопку мыши на пустом месте страницы, затем передвигайте мышь вверх или вниз, чтобы прокрутить страницу.
Также можно воспользоваться полосой прокрутки справа от страницы. Наведите курсор мыши на полосу прокрутки и используйте колесо прокрутки мыши для перемещения вверх и вниз.
Шаг 7: Выделение и копирование текста

Чтобы выделить текст без клавиатуры на ноутбуке, используйте тачпад или мышь. Чтобы выделить текст, удерживайте один палец на тачпаде и проводите другим пальцем по экрану от начала до конца выделения.
После того, как текст выделен, нажмите на него правой кнопкой мыши и выберите опцию "Копировать". Теперь текст скопирован и готов к вставке в нужное место.
Шаг 8: Редактирование текста без клавиатуры

Редактирование текста без клавиатуры на ноутбуке возможно с помощью специальных команд и инструментов. Воспользуйтесь командой "Выделить" для выбора нужного текста, затем используйте команду "Копировать" или "Вырезать". Для вставки текста в нужное место используйте команду "Вставить".
Дополнительно, вы можете воспользоваться функцией "Отменить" для отмены предыдущего действия или "Повторить" для его восстановления. Эти инструменты помогут вам контролировать процесс редактирования текста без использования клавиатуры.
Шаг 9: Завершение работы без клавиатуры

- Перейдите к кнопке питания ноутбука.
- Удерживая кнопку питания, дождитесь выключения устройства.
- После полного отключения ноутбука, отсоедините зарядное устройство.
- Закройте крышку ноутбука, чтобы предотвратить попадание пыли.
Вопрос-ответ

Как отключить клавиатуру на ноутбуке?
Для отключения клавиатуры на ноутбуке, можно воспользоваться следующими шагами: 1. Зайдите в "Устройства" в настройках Windows. 2. Выберите раздел "Клавиатура". 3. Найдите вашу клавиатуру в списке устройств и выберите "Отключить". После этого клавиатура перестанет работать.
Как подключить внешнюю клавиатуру к ноутбуку?
Для подключения внешней клавиатуры к ноутбуку, вам понадобится свободный USB-порт. Просто подключите кабель внешней клавиатуры к USB-порту на ноутбуке. Windows должна автоматически распознать новое устройство и начать его использование.
Как исправить неработающую клавиатуру на ноутбуке?
Если клавиатура на ноутбуке не работает, попробуйте следующее: 1. Перезагрузите ноутбук. 2. Убедитесь, что клавиатура подключена правильно. 3. Проверьте драйвера клавиатуры в диспетчере устройств. Если это не помогает, возможно, клавиатура требует замены или починки.
Можно ли управлять ноутбуком без клавиатуры?
Да, можно управлять ноутбуком без клавиатуры, используя мышь или сенсорный экран. В Windows есть специальные функции, позволяющие управлять компьютером с помощью мыши. Также можно подключить внешнюю клавиатуру или использовать виртуальную клавиатуру на экране.
Как настроить голосовое управление на ноутбуке без клавиатуры?
Для настройки голосового управления на ноутбуке без клавиатуры, необходимо включить функцию распознавания речи в настройках операционной системы. После этого можно использовать голосовые команды для управления ноутбуком: открытие программ, написание текста и другие задачи.



