Колонка Алиса - это умное устройство, способное выполнять множество функций: от воспроизведения музыки до управления умным домом. Одним из важных этапов приобретения колонки является её подключение к устройству.
Если вы новичок в этом деле и не знаете, с чего начать, эта пошаговая инструкция поможет вам справиться с задачей без лишних сложностей.
Прежде чем приступить к подключению колонки Алиса, убедитесь, что у вас есть доступ к Wi-Fi и смартфон или планшет с установленным мобильным приложением Алисы.
Как подключить колонку Алиса: советы для новичков

Подключение колонки Алиса может показаться сложным делом, но с нашей пошаговой инструкцией вы сможете справиться с этой задачей легко и быстро. Вот несколько советов для новичков:
- Первым шагом будет скачать приложение "Яндекс.Станция" на свой смартфон или планшет.
- Затем включите колонку и дождитесь, пока она не начнет мигать оранжевым светодиодом.
- Откройте приложение "Яндекс.Станция" и следуйте инструкциям на экране для подключения колонки к вашему устройству.
- Выберите сеть Wi-Fi и введите пароль, если это необходимо.
- После удачного подключения вы сможете наслаждаться голосовым помощником Алиса и использовать колонку для прослушивания музыки, получения информации и других удобных функций.
Выбор места для установки колонки Алиса

Прежде чем начать настройку колонки Алиса, необходимо выбрать подходящее место для ее установки. Важно учитывать следующие рекомендации:
- Установите колонку на уровне вашего уха, чтобы получить наилучшее качество звука.
- Избегайте установки устройства на местах с вибрациями или близко к магнитным источникам.
- Обеспечьте достаточное пространство вокруг колонки для лучшего распространения звука.
- Постарайтесь разместить колонку в центре комнаты или ближе к центру, чтобы равномерно заполнять звуком всю область.
Скачивание и установка мобильного приложения Яндекс
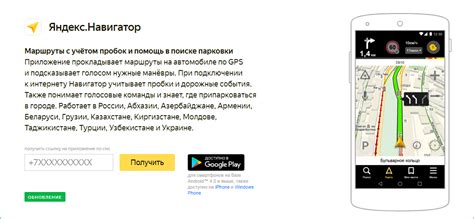
Для того чтобы управлять колонкой Алиса с мобильного устройства, необходимо скачать и установить приложение Яндекс. Вот пошаговая инструкция:
- Откройте магазин приложений на вашем мобильном устройстве (App Store для iOS или Google Play для Android).
- Введите в поисковую строку название приложения: "Яндекс".
- Найдите приложение "Яндекс" от Яндекса и нажмите кнопку "Скачать" (для iOS) или "Установить" (для Android).
- Дождитесь завершения загрузки и установки приложения на вашем устройстве.
- Откройте приложение Яндекс и выполните процедуру регистрации или входа в свой аккаунт Яндекс.
- Теперь ваше мобильное устройство готово для подключения к колонке Алиса.
Регистрация в приложении и добавление устройства
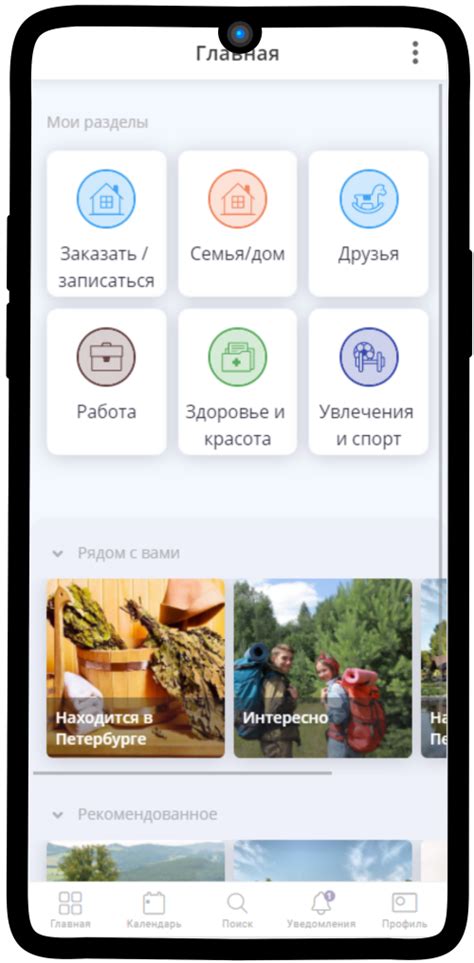
Прежде чем начать использовать колонку Алиса, необходимо зарегистрироваться в официальном приложении Яндекс.Алиса. Для этого скачайте приложение из Google Play или App Store и следуйте инструкциям по созданию учетной записи.
После успешной регистрации откройте приложение и войдите в свой аккаунт. На главном экране нажмите на кнопку "Добавить устройство" или найдите пункт "Настройки" и выберите "Добавить устройство".
В появившемся списке выберите "Колонка Алиса" и следуйте инструкциям на экране. Введите пароль от вашей Wi-fi сети для подключения колонки к интернету.
После успешного подключения колонки вы сможете начать использовать голосового помощника Алиса для управления умным домом, поиска информации, прослушивания музыки и многих других функций.
Подключение колонки Алиса к Wi-Fi сети

Чтобы подключить колонку Алиса к Wi-Fi сети, выполните следующие шаги:
- Убедитесь, что колонка включена и в режиме ожидания подключения.
- Откройте приложение Алиса на своем смартфоне или планшете.
- В приложении выберите опцию "Добавить устройство" и следуйте инструкциям на экране.
- Выберите колонку Алиса из списка доступных устройств для добавления.
- Введите данные вашей Wi-Fi сети (имя и пароль) для подключения колонки.
- Дождитесь завершения процесса подключения и проверьте статус подключения в приложении.
Активация и настройка колонки через мобильное приложение
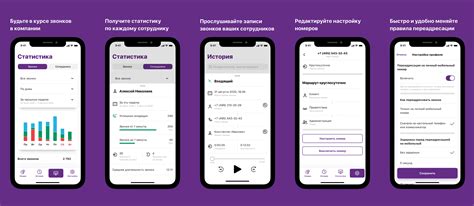
1. Скачайте приложение "Алиса" из официального магазина приложений на свой смартфон или планшет.
2. Откройте приложение и зарегистрируйте аккаунт, если у вас его еще нет. Для этого следуйте инструкциям на экране.
3. Подключите колонку к электричеству и включите ее. Убедитесь, что она находится в режиме ожидания подключения.
4. В приложении "Алиса" выберите пункт "Добавить устройство" и следуйте инструкциям по подключению колонки к вашей учетной записи через Wi-Fi.
5. После успешного подключения вы сможете настроить различные параметры колонки, такие как название устройства, голосовой ассистент, рабочий голос и другие.
6. Вся настройка колонки теперь доступна через мобильное приложение "Алиса". Вы можете настроить уведомления, интеграцию с другими сервисами и многое другое.
Пользование голосовыми командами и функционалом колонки Алиса

Колонка Алиса работает с помощью голосовых команд, которые позволяют взаимодействовать с устройством или получать информацию от него. Для использования колонки и ее функционала достаточно активировать устройство голосовой командой "Алиса" или "Яндекс". После чего вы можете указать нужную команду или задать вопрос.
С помощью голосовых команд вы можете управлять музыкой, запросить актуальные новости, узнать прогноз погоды, управлять умным домом, слушать радио, устанавливать будильники и многое другое. Для каждой конкретной функции есть свой набор команд, который можно найти в официальной документации или на сайте разработчика.
Не забывайте, что для комфортного использования колонки Алиса необходимо обладать доступом к Интернету, так как многие функции зависят от онлайн-сервисов и возможности получения актуальной информации.
Вопрос-ответ

Как подключить колонку Алиса?
Для начала, нужно скачать и установить приложение "Алиса" на свой смартфон. Затем, следуйте инструкциям приложения для настройки колонки. Не забудьте подключить колонку к источнику питания и к вашему Wi-Fi.
Что делать, если колонка Алиса не подключается к Wi-Fi?
Если колонка Алиса не подключается к Wi-Fi, попробуйте перезагрузить колонку и роутер Wi-Fi. Убедитесь, что правильно вводите пароль от сети Wi-Fi и сигнал достаточно сильный. Если проблема не решается, обратитесь в службу поддержки за помощью.



