Скриншоты являются прекрасным способом зафиксировать момент и сохранить важную информацию на вашем ноутбуке. Однако, иногда возникает необходимость сохранить скриншот в формате jpg для удобства использования и передачи.
В этой статье мы расскажем вам о простом способе сохранить скриншот в формате jpg на вашем ноутбуке, чтобы быстро и удобно поделиться с другими пользователями или хранить на своем устройстве.
Следуя нашим пошаговым инструкциям, вы с легкостью сможете сохранить скриншот в желаемом формате и использовать его по своему усмотрению. Приступим!
Изучаем возможности ноутбука

1. Мобильность: Главное преимущество ноутбука – его портативность. Вы можете брать его с собой куда угодно и работать из любой точки мира. Это особенно удобно для тех, кто часто перемещается или работает в разных местах.
2. Мультимедийные возможности: Ноутбук позволяет не только работать с текстовыми и графическими файлами, но и просматривать видео, слушать музыку, общаться по видеосвязи и делать многое другое. Он станет отличным компаньоном в вашем развлекательном времяпровождении.
3. Сохранение информации: Ноутбук предоставляет возможность хранить огромное количество данных – документы, фотографии, видео и многое другое. Важно заботиться о регулярном создании копий файлов, чтобы избежать потери информации в случае поломки устройства.
Изучая возможности ноутбука и умело ими пользоваться, вы сможете значительно увеличить свою производительность и удобство в повседневной работе и развлечениях.
Зачем нужны скриншоты

С помощью скриншотов можно быстро и наглядно передать информацию о том, с чем вы столкнулись или что вас интересует. Они могут быть использованы как доказательство, сохранение документации или просто для сохранения важной информации для вас. Создание скриншотов может быть полезным и в рабочих задачах, и в повседневной жизни.
Выбор формата для сохранения
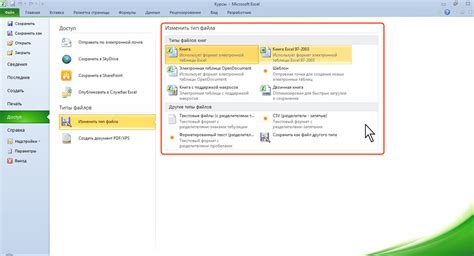
Формат JPEG обычно используется для фотографий и изображений с множеством цветов, так как он обеспечивает хорошее сжатие без потери качества. Однако, JPEG не поддерживает прозрачность, поэтому, если вам нужно сохранить скриншот с прозрачным фоном, лучше выбрать формат PNG.
Формат PNG поддерживает прозрачность и часто используется для изображений с прозрачным фоном или графикой, где важна сохранность деталей и прозрачность элементов. Но файлы PNG могут быть более объемными по сравнению с JPEG.
При выборе формата для сохранения скриншота на ноутбуке, учитывайте нужды вашего проекта: если важна максимальная детализация и сохранность цветов, выбирайте JPEG; если же необходима прозрачность или важно сохранить качество изображения, стоит предпочесть PNG.
Шаги к сохранению в JPG

| Шаг 1: | Откройте скриншот, который вы хотите сохранить в формате JPG. |
| Шаг 2: | Нажмите на кнопку "Файл" в верхнем меню программы. |
| Шаг 3: | Выберите опцию "Сохранить как" или "Экспортировать". |
| Шаг 4: | В появившемся окне выберите формат файла JPG. |
| Шаг 5: | Укажите путь для сохранения файла и нажмите "Сохранить". |
Назначаем клавиши
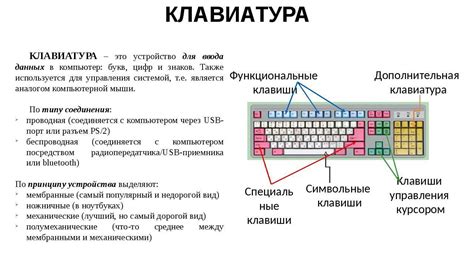
Чтобы сохранить скриншот в формате jpg, нажмите комбинацию клавиш Ctrl + Shift + S. Это действие вызовет меню сохранения, где можно выбрать место сохранения и указать имя файла. После этого нажмите Enter для подтверждения сохранения скриншота в формате jpg на вашем ноутбуке.
Находим результаты в папке
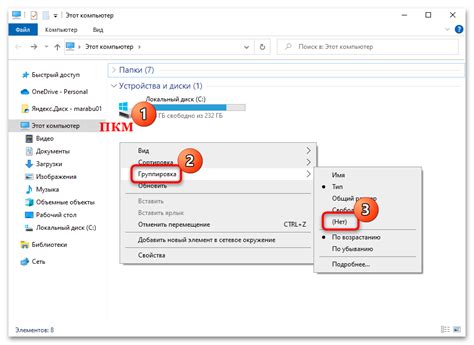
Чтобы найти сохраненный скриншот в формате JPG на ноутбуке, откройте проводник Windows, затем перейдите в папку, в которую вы сохранили скриншот. Обычно скриншоты сохраняются по пути "C:\Пользователи\Имя_Пользователя\Папка_Скриншотов".
Перейдите в эту папку и найдите файл с расширением ".jpg". Обычно он имеет название, содержащее часть слова "скриншот" или дату и время сохранения. Если вы используете специальные программы для скриншотов, файл может быть сохранен в другой папке.
Оптимизируем процесс сохранения
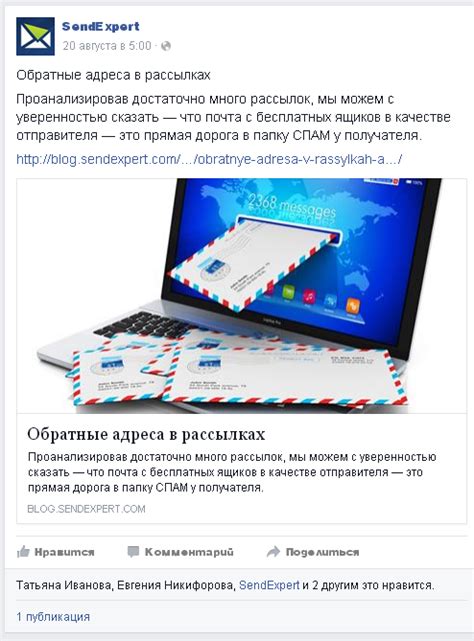
Для ускорения процесса сохранения скриншотов в формате jpg на ноутбуке, следует использовать горячие клавиши. Нажав комбинацию клавиш "Alt" + "PrtScn", вы сохраните скриншот текущего окна. Для сохранения всего экрана необходимо нажать просто "PrtScn". Полученное изображение затем можно вставить в редактор изображений и сохранить в нужном формате jpg.
Применяем дополнительные программы
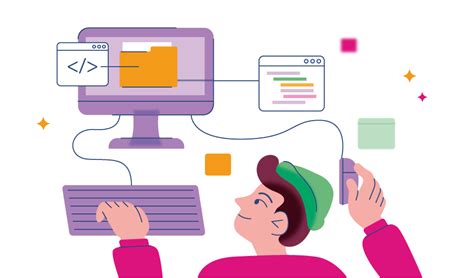
Если стандартные способы сохранения скриншотов не устраивают вас, можно воспользоваться сторонними программами для этой цели. Например, популярные программы для создания и редактирования скриншотов, такие как Lightshot, Greenshot или Snagit, позволяют сохранять изображения в различных форматах, включая jpg.
Установите выбранную программу, сделайте скриншот нужной области экрана, выберите формат сохранения (в данном случае jpg) и сохраните изображение на своем ноутбуке. Эти программы обладают дополнительными функциями, такими как аннотации, обрезка изображения, добавление текста и многое другое, что может быть полезно при работе со скриншотами.
Вопрос-ответ




