AutoCAD - одна из самых популярных программ для создания чертежей и проектирования. Если вам требуется создать чертеж в AutoCAD и сохранить его в формате PDF, то в этой статье мы расскажем вам об этом подробно.
Создание чертежа в AutoCAD начинается с запуска программы и открытия нового чертежа. Можно начать с создания нового документа или открыть уже существующий чертеж, чтобы продолжить работу над ним. В AutoCAD доступны различные инструменты для создания графических объектов – от простых линий и кругов до сложных трехмерных моделей.
После завершения работы над чертежом вам потребуется сохранить его. Для этого выберите соответствующий пункт меню "Сохранить как" и укажите необходимое расширение файла – в данном случае PDF. После сохранения вы сможете легко обмениваться чертежами с коллегами и клиентами, сохраняя при этом качество изображения.
Создание чертежа в AutoCAD

Шаг 1: Выберите необходимый инструмент для создания геометрических фигур, например, линия, окружность, прямоугольник и т.д.
Примечание: Для аккуратного и точного построения фигур рекомендуется использовать инструмент "Ввод координат" и работать в режиме "Панели инструментов".
Шаг 2: Постройте необходимые элементы чертежа, соединяя их линиями, дугами или другими геометрическими элементами.
Шаг 3: Добавьте текст, размерные линии и другие атрибуты чертежа для более детального описания объекта.
Шаг 4: Проверьте чертеж на ошибки и несоответствия, исправьте их при необходимости.
Шаг 5: Сохраните готовый чертеж в формате DWG для дальнейшей работы или экспортируйте его в формат PDF для печати или предоставления другим пользователям.
Создание чертежа в AutoCAD - это креативный процесс, который требует внимания к деталям и умения работать с различными инструментами программы.
Шаги по созданию чертежа в программе AutoCAD

1. Откройте программу AutoCAD на вашем компьютере.
2. Выберите плоскость, на которой будет создаваться чертеж.
3. Используйте инструменты линий, окружностей, прямоугольников и другие для создания необходимых элементов.
4. Добавьте размеры и метки к элементам чертежа для удобства понимания.
5. Проверьте правильность и точность всех элементов перед сохранением.
6. Сохраните чертеж, выбрав формат файла, например, AutoCAD DWG.
7. Для дальнейшего просмотра или публикации в формате PDF, выберите пункт "Экспорт в PDF" и укажите параметры сохранения.
8. В результате вы получите чертеж в формате PDF готовый к использованию и распространению.
Сохранение чертежа в PDF
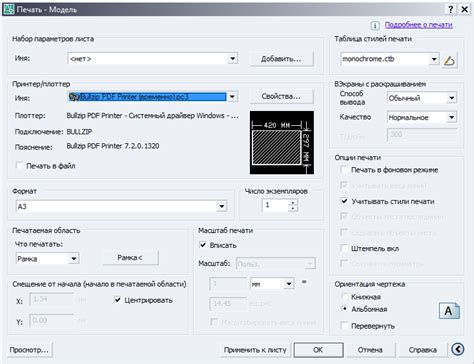
Чтобы сохранить чертеж в формате PDF в AutoCAD, выполните следующие шаги:
- Откройте чертеж: Откройте чертеж, который вы хотите сохранить в формате PDF.
- Нажмите на кнопку "Экспорт в PDF": В меню "Файл" выберите опцию "Экспорт" и затем "PDF".
- Выберите параметры сохранения: Выберите параметры сохранения, такие как тип бумаги, масштаб, цветовую палитру и другие.
- Нажмите на кнопку "Сохранить": После настройки параметров сохранения нажмите на кнопку "Сохранить" и выберите место для сохранения файла.
- Подтвердите сохранение: Подтвердите действие сохранения чертежа в формате PDF.
После завершения этих шагов ваш чертеж будет сохранен в формате PDF, который легко можно распечатать или передать другим пользователям.
Инструкция по сохранению чертежа в формате PDF в AutoCAD
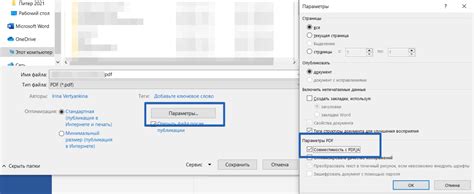
Сохранение чертежей в формате PDF в AutoCAD осуществляется в несколько простых шагов:
- Откройте чертеж, который вы хотите сохранить в формате PDF, в AutoCAD.
- Откройте меню "Файл" и выберите "Сохранить как" или используйте комбинацию клавиш Ctrl + S.
- В появившемся окне выберите расширение файла PDF в раскрывающемся списке "Сохранить как тип".
- Укажите путь к месту, где будет сохранен файл PDF, и нажмите кнопку "Сохранить".
- Настройте параметры сохранения PDF файла по вашему выбору, если необходимо, и нажмите "ОК".
- Чертеж будет сохранен в формате PDF и будет доступен для просмотра и распечатки с помощью программы для просмотра PDF файлов.
Теперь у вас есть готовый PDF файл с вашим чертежом, который можно легко обмениваться и просматривать на различных устройствах.
Вопрос-ответ

Как создать чертеж в AutoCAD?
Для создания чертежа в AutoCAD необходимо открыть программу AutoCAD, выбрать соответствующий шаблон или создать новый чертеж. Затем можно начать рисовать линии, формы, текст и использовать различные инструменты для создания нужного объекта.
Как сохранить чертеж в формате PDF в AutoCAD?
Для сохранения чертежа в формате PDF в AutoCAD необходимо выбрать опцию "Экспорт в PDF" в меню или использовать команду "EXPORTPDF". Затем следует указать местоположение и имя файла для сохранения. Можно также настроить параметры экспорта, такие как масштаб или цвета, перед сохранением в формате PDF.
Как изменить параметры листа перед сохранением чертежа в AutoCAD в формате PDF?
Параметры листа, такие как масштаб, ориентация или размер бумаги, можно изменить перед сохранением чертежа в формате PDF в AutoCAD. Для этого необходимо открыть настройки печати (Print) и выбрать нужные параметры для листа. После этого можно экспортировать чертеж в PDF с указанными параметрами.
Можно ли сохранить несколько чертежей в один файл PDF в AutoCAD?
Да, можно сохранить несколько чертежей в один файл PDF в AutoCAD. Для этого необходимо объединить чертежи в один лист печати (Layout) и затем экспортировать этот лист в формате PDF. В итоге все чертежи будут сохранены в одном файле PDF в порядке следования на листе.



