График Ганта – это эффективный инструмент для визуализации проектов, планирования задач и контроля за выполнением работ. Создание такого графика в Excel может показаться сложной задачей, однако с помощью правильных инструкций и шагов, вы сможете легко освоить этот процесс.
В данной статье мы подробно рассмотрим, как создать график Ганта в Excel, используя стандартные инструменты программы. От настройки данных до последнего штриха – вы узнаете все необходимое, чтобы создать наглядный и информативный график, который поможет вам рационально распределить ресурсы и управлять проектом.
Шаг за шагом вы узнаете, как добавить задачи, даты начала и окончания, ресурсы, дополнительные поля и прочие ключевые элементы для создания полноценного графика Ганта в Excel. Необходимые действия сопровождаются скриншотами и пояснениями, чтобы вы могли легко следовать инструкциям и успешно создать свой проектный график.
Что такое график Ганта

Как правильно создать таблицу

Для начала создания графика Ганта в Excel необходимо создать таблицу, в которой будут указаны задачи, сроки и ответственные лица.
1. Создайте новый лист в книге Excel для вашего графика Ганта.
2. Введите заголовки столбцов: "Задача", "Начало", "Окончание", "Продолжительность", "Ответственный".
3. Введите данные в соответствующие ячейки, указывая задачу, даты начала и окончания, продолжительность задачи в днях и ответственного за выполнение.
4. Выделите данные и нажмите на кнопку "Вставка" в верхней панели меню, затем выберите "Таблица" и подтвердите создание таблицы.
Теперь у вас есть созданная таблица, которую можно использовать для построения графика Ганта в Excel.
Выбор диапазона дат

Перед тем как начать создавать график Ганта, необходимо определить диапазон дат, который будет отображаться на графике. Для этого создайте новую колонку в вашей таблице Excel и назовите ее, например, "Даты". В этой колонке укажите все даты, которые будут использоваться в графике.
Обратите внимание, что даты должны быть расположены в порядке возрастания, чтобы график отобразился корректно. Если даты будут указаны в случайном порядке, то график может получиться неправильным.
Выбор верного диапазона дат является важным этапом при создании графика Ганта, так как от этого зависит правильность отображения информации о продолжительности задач во времени.
Добавление задач

Шаг 1: Выберите ячейку, в которой хотите добавить задачу. Например, введите название задачи в ячейке A2.
Шаг 2: Введите дату начала задачи в ячейке B2 и дату завершения в ячейке C2.
Шаг 3: Выберите длительность задачи в ячейке D2, указав количество рабочих дней.
Шаг 4: Повторите шаги 1-3 для каждой задачи, которую хотите добавить в график Ганта.
| Задача | Начало | Конец | Длительность (дни) |
|---|---|---|---|
| Задача 1 | 01.01.2022 | 05.01.2022 | 5 |
| Задача 2 | 06.01.2022 | 10.01.2022 | 5 |
Установка продолжительности

Для каждой задачи в графике Ганта необходимо установить продолжительность. Для этого выделите ячейку, соответствующую задаче, и введите необходимое количество дней, недель или месяцев. Можно также использовать формулы для расчета продолжительности задачи на основе других данных. После ввода продолжительности задачи, она автоматически отобразится на графике Ганта.
Присвоение исполнителей

Каждому задаче в графике Ганта можно присвоить исполнителя, чтобы определить ответственного за выполнение задачи. Для этого необходимо создать дополнительный столбец в таблице Excel, где будет указан исполнитель задачи. В этом столбце следует указать имена сотрудников или коды, обозначающие отделы или группы исполнителей.
После того, как исполнители задач присвоены, можно добавить фильтры к данным, чтобы отображать задачи, назначенные определенному исполнителю. Это позволит легко отслеживать задачи каждого сотрудника и контролировать их выполнение.
Настройка внешнего вида

График Ганта представляет собой таблицу с различными элементами. Вы можете настроить внешний вид вашего графика, изменяя шрифты, цвета и стили. В Excel есть множество возможностей для кастомизации внешнего вида.
Чтобы изменить внешний вид графика, вы можете использовать инструменты форматирования ячеек. Например, вы можете изменить цвет шрифта и заливку ячеек, добавить рамки и т.д.
Также вы можете изменить размер и стиль шрифта, выровнять текст, добавить выделение и подсветку для ключевых элементов графика. Это поможет сделать ваш график более наглядным и информативным.
Экспериментируйте с различными параметрами форматирования, чтобы создать график Ганта, который будет отвечать вашим требованиям и стандартам оформления документов.
| Пример: | Изменение цвета фона для задачи "Подготовить отчет" |
| Шаг 1: | Выделите ячейку с текстом "Подготовить отчет" |
| Шаг 2: | Откройте окно форматирования ячеек (нажмите правой кнопкой мыши и выберите "Формат ячейки") |
| Шаг 3: | Перейдите на вкладку "Заполнение" и выберите цвет фона для ячейки |
| Шаг 4: | Нажмите "ОК", чтобы применить изменения |
Добавление зависимостей
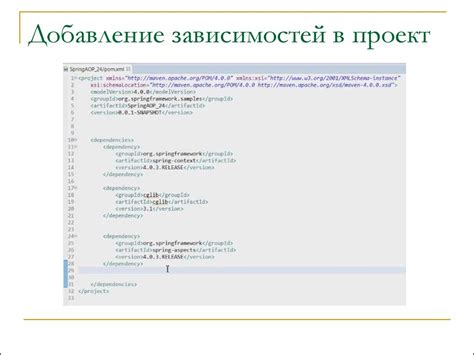
Для более точного представления временных зависимостей между задачами на графике Ганта в Excel можно добавить зависимости. Это поможет вам лучше организовать распределение задач и определить последовательность выполнения работ.
Шаг 1: Выделите столбцы, где у вас указаны начальные и конечные даты задачи.
Шаг 2: Нажмите на вкладку "Вставка" в верхнем меню Excel и выберите "Символы" в разделе "Стрелки". Выберите стрелку, соответствующую виду зависимости, например, стрелку вправо для зависимости от начала задачи.
Шаг 3: Укажите стрелкой направление зависимости от одной задачи к другой, соединив соответствующие столбцы с датами начала и конца.
Повторите эти шаги для всех задач, у которых есть зависимости, и ваш график Ганта будет более наглядным и информативным.
Экспорт и сохранение
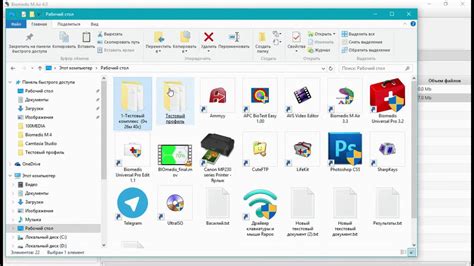
После того, как вы создали график Ганта в Excel, вы можете экспортировать его для дальнейшего использования. Для этого выберите график, затем перейдите во вкладку "Файл" и выберите опцию "Экспорт". Выберите формат файла, в котором хотите сохранить график (например, PDF или изображение), укажите путь для сохранения файла и нажмите кнопку "Сохранить". Теперь у вас есть файл с вашим графиком Ганта, который можно легко обмениваться или использовать в других программах.
Вопрос-ответ

Как создать график Ганта в Excel?
Для создания графика Ганта в Excel следуйте следующей инструкции. В Excel выберите раздел "Вставка" в верхней панели меню. Далее, нажмите на "Диаграммы" и выберите "Диаграмма Ганта" из списка. Введите данные о задачах, начальных и конечных сроках для каждой задачи. После этого график Ганта будет автоматически создан.
Как добавить новую задачу на график Ганта в Excel?
Чтобы добавить новую задачу на график Ганта в Excel, щелкните на любой из существующих задач на графике, затем нажмите правой кнопкой мыши и выберите "Вставить строку". Введите данные о новой задаче, такие как название задачи, даты начала и завершения, и новая задача будет добавлена на график.
Как изменить цвета задач на графике Ганта в Excel?
Для изменения цветов задач на графике Ганта в Excel, выберите любую задачу на графике, затем щелкните правой кнопкой мыши и выберите "Формат диаграммы". В окне форматирования диаграммы перейдите на вкладку "Заполнение" и выберите новый цвет для задачи.
Как настроить масштаб времени на графике Ганта в Excel?
Для настройки масштаба времени на графике Ганта в Excel, выберите график, затем нажмите на ось времени. Появится список параметров оси, где можно выбрать интервал времени, например, дни, недели или месяцы. Также можно настроить даты начала и конца для отображения определенных временных рамок на графике.



