Excel - один из самых популярных инструментов для создания графиков и диаграмм, который широко используется как студентами, так и профессионалами в различных областях. Один из важных компонентов при создании графиков в Excel - это оформление осей.
В данной статье мы рассмотрим подробное руководство по созданию осей в графике Excel, которое поможет вам сделать ваши диаграммы более наглядными и информативными. Мы рассмотрим различные способы настройки осей, изменения их внешнего вида, добавления меток и многое другое.
Будьте готовы к тому, чтобы стать настоящим мастером оформления графиков в Excel и создать профессионально выглядящие диаграммы с помощью наших советов и инструкций.
Создание осей в Excel: шаг за шагом

1. Запустите программу Excel и откройте рабочую книгу с графиком, в котором нужно добавить или настроить оси.
2. Выделите график, кликнув на него мышью. Появится рамка с выделением.
3. Нажмите правой кнопкой мыши на рамке графика, чтобы вызвать контекстное меню.
4. В контекстном меню выберите "Выбрать данные", чтобы открыть окно с настройками данных графика.
5. Перейдите на вкладку "Оси" (Axis) в открывшемся окне.
6. Здесь вы можете настроить параметры осей: добавить новую ось, изменить масштаб, задать подписи осей и т. д.
7. Чтобы добавить ось, нажмите на кнопку "Добавить ось", выберите тип оси (горизонтальная или вертикальная) и настройте ее параметры.
8. После настройки оси нажмите "ОК", чтобы применить изменения.
9. Оси в вашем графике теперь будут отображаться согласно введенным настройкам.
Выбор типа графика
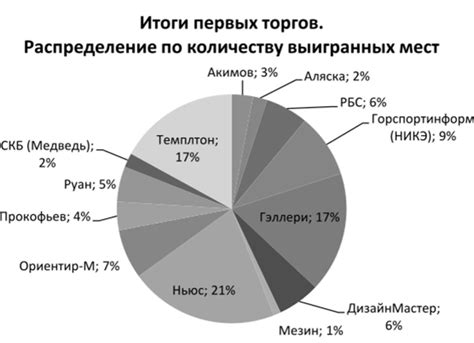
Перед тем как создавать оси в графике Excel, необходимо определиться с подходящим типом графика. В Excel доступны различные типы графиков: линейные, столбчатые, круговые, точечные и другие. Выбор типа графика зависит от того, какую информацию вы хотите изобразить и какие сравнения или зависимости вы хотите выявить.
Например, линейный график подходит для отображения временных рядов или изменений величин по какой-то оси, столбчатый график - для сравнения значений между категориями, круговой график - для отображения долей в общей сумме и т.д. Выберите тип графика, который наилучшим образом передаст смысл вашей данных и сделает информацию понятной и наглядной.
Установка осей координат

Для того чтобы установить оси координат на графике в Excel, необходимо выполнить следующие действия:
- Выделите график, на который хотите добавить оси координат.
- Нажмите правой кнопкой мыши на графике и выберите пункт "Сделать основным элементом" или "Выберите данные".
- После этого в меню "Разметка" выберите пункт "Оси" и установите необходимые оси координат по своему усмотрению.
- Регулируйте дополнительные параметры осей, такие как стиль линий, цвет и толщину, для достижения желаемого внешнего вида.
После выполнения этих шагов у вас будет график с установленными осью координат, который будет наглядно отображать данные и облегчит восприятие информации.
Выбор масштаба осей

Выбор масштаба осей важен для отображения данных на графике в наилучшем виде. Рассмотрим основные принципы выбора масштаба:
- Ось X: для временных данных выбор масштаба может зависеть от периода, который вы хотите отобразить. Например, если данные представлены в днях, то удобно использовать деления оси X по дням или неделям. Для числовых данных выбор масштаба может зависеть от диапазона значений.
- Ось Y: важно учитывать диапазон значений данных. Если данные имеют существенное отличие по величине, ось Y можно масштабировать соответственно. Например, использовать линейную или логарифмическую шкалу.
- При необходимости можно изменить масштаб осей, щелкнув на оси и выбрав опции для изменения масштаба в диалоговом окне "Ось формата".
Добавление названий осей

- Выделите график, на котором хотите добавить названия осей.
- Выберите вкладку "Разметка" (Layout) на ленте меню.
- В разделе "Оси" (Axes) найдите опцию "Названия осей" (Axis Titles) и выберите нужный тип названия оси (горизонтальная или вертикальная).
- Появится опция для добавления названия оси. Нажмите на нее и введите текст для названия.
- Чтобы изменить шрифт или расположение названия, выделите название и воспользуйтесь настройками форматирования текста.
После завершения этих шагов названия осей будут добавлены к вашему графику Excel, что поможет их профессиональному и красивому оформлению.
Вопрос-ответ

Как добавить дополнительные оси на графике в Excel?
Для добавления дополнительных осей на графике в Excel, необходимо сначала выделить нужный график. Затем перейдите на вкладку "Разметка" и выберите "Оси". В открывшемся меню выберите "Больше опций осей" и настройте нужные параметры для новых осей, такие как тип осей, масштаб и т.д.
Можно ли изменить цвет осей на графике в Excel?
Да, в Excel можно легко изменить цвет осей на графике. Для этого следует выделить ось, которую вы хотите изменить, кликнуть на нее правой кнопкой мыши и выбрать "Формат оси". В появившемся меню можно выбрать различные настройки для оси, включая цвет и толщину линии.
Как добавить название осей на графике в Excel?
Чтобы добавить название осей на графике в Excel, выберите нужный график и перейдите на вкладку "Разметка". Нажмите на кнопку "Выбор элемента графика" и выберите "Оси оси". Затем в меню "Разметка оси" выберите "Общие параметры" и введите название осей в соответствующие поля.



