Плагины для браузеров являются удобным способом расширения функциональности вашего интернет-обозревателя. Установка нужного плагина может значительно упростить вашу работу в сети, добавив новые возможности или улучшив старые.
Для установки и активации плагина в своем браузере следуйте простой, но важной инструкции. В первую очередь, найдите нужный плагин в официальном магазине расширений для вашего браузера. После этого нажмите кнопку "Установить".
После успешной установки плагина, необходимо активировать его в настройках браузера. Для этого откройте меню управления расширениями и найдите установленный плагин в списке активных расширений. Установите галочку напротив его названия, чтобы активировать его работу.
Установка и активация плагина

Для начала установки и активации плагина необходимо открыть браузер и перейти в раздел настроек.
Далее в разделе настроек выберите пункт "Расширения" или "Плагины", в зависимости от конкретного браузера.
Нажмите на кнопку "Добавить новое расширение" и выберите файл плагина, который вы скачали с официального источника.
После того, как файл плагина загружен, нажмите на кнопку "Установить" для завершения установки.
После установки плагина активируйте его, переключив соответствующий переключатель в положение "Включено".
Теперь плагин успешно установлен и активирован, и вы можете начать пользоваться его функционалом в браузере.
Шаг 1: Поиск необходимого плагина
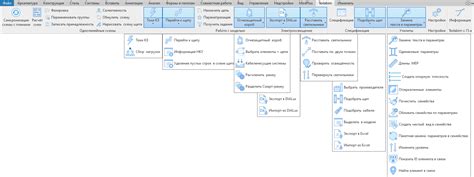
Для начала установки и активации плагина в вашем браузере, необходимо найти соответствующий плагин, который отвечает вашим требованиям.
Перед началом поиска убедитесь, что вы знаете название плагина или его функциональные возможности. Обычно плагины можно найти на официальных сайтах браузеров или специализированных платформах для расширений.
Когда нашли нужный плагин, убедитесь, что он совместим с вашей версией браузера.
Шаг 2: Скачивание плагина на свой компьютер

После выбора нужного плагина на странице расширений браузера, найдите кнопку «Скачать» или «Установить» рядом с названием плагина.
Нажмите на эту кнопку, чтобы начать загрузку файла плагина на ваш компьютер.
Дождитесь завершения загрузки файла. Обычно скачанный файл плагина имеет расширение .zip или .crx.
Теперь вы готовы перейти к следующему шагу – активации плагина в вашем браузере.
Шаг 3: Открытие браузера и переход в настройки
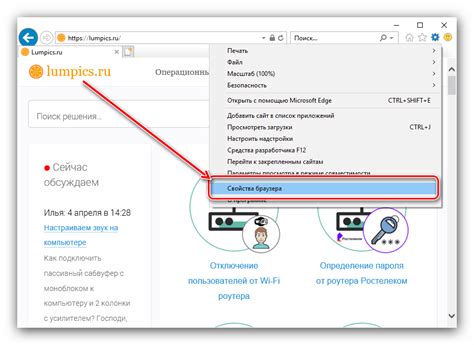
После установки плагина откройте браузер, в котором он был установлен. Далее выполните следующие действия:
- Откройте меню браузера, нажав на значок "три точки" в верхнем правом углу окна браузера.
- Выберите пункт "Настройки" в меню.
- Прокрутите страницу до раздела "Дополнения" или "Расширения" (название раздела может отличаться в разных браузерах).
- Найдите установленный плагин в списке и убедитесь, что он включен (переключатель в положении "вкл").
Теперь плагин активирован и готов к использованию в вашем браузере. Перейдите на нужные веб-страницы и начинайте пользоваться его функционалом.
Шаг 4: Переход в раздел добавления расширений
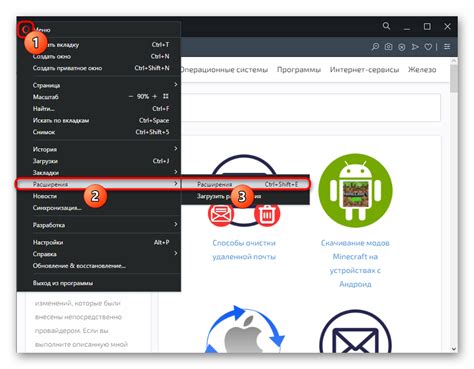
Для того, чтобы добавить плагин в браузер, необходимо перейти в раздел расширений. Для этого откройте главное меню браузера, нажав на значок "три точки" в правом верхнем углу окна.
В открывшемся меню выберите пункт "Расширения" или "Дополнения", в зависимости от браузера, который вы используете. После этого вы окажетесь в списке установленных расширений браузера.
Шаг 5: Выбор и установка скачанного плагина
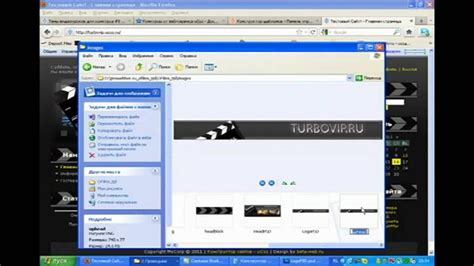
После завершения загрузки плагина, откройте ваш браузер и щелкните по значку меню или настройки браузера.
Выберите пункт "Дополнения" или "Расширения" из открывшегося меню.
Нажмите на кнопку "Установить расширение" или "Выбрать файл" и укажите путь к ранее скачанному плагину на вашем компьютере.
После выбора файла, нажмите кнопку "Установить" или подтвердите установку плагина.
После установки плагина, перезагрузите браузер для применения изменений.
Шаг 6: Подтверждение установки плагина
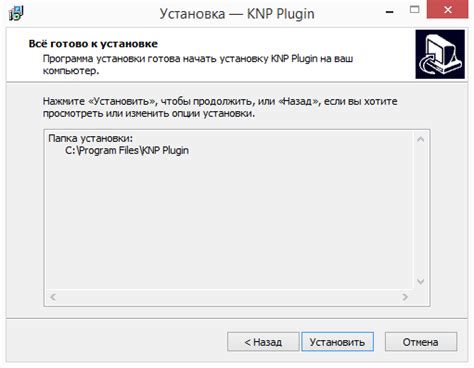
После того как плагин был успешно загружен и установлен, вам нужно подтвердить его активацию.
- Откройте меню вашего браузера
- Перейдите в раздел "Дополнения" или "Расширения"
- Найдите установленный плагин в списке
- Установите переключатель рядом с плагином в положение "Включено"
После выполнения этих действий, плагин будет активирован и готов к использованию. Теперь вы можете наслаждаться всеми его функциями в своем браузере.
Шаг 7: Активация установленного плагина в браузере
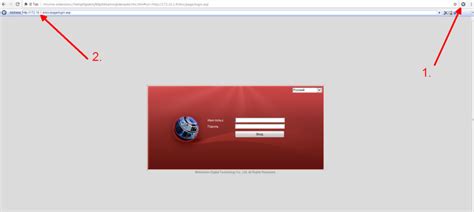
После успешной установки плагина в браузере, следует активировать его для использования. Для этого выполните следующие действия:
1. Откройте браузер.
2. Перейдите в раздел настроек плагинов.
3. Найдите установленный плагин в списке доступных плагинов.
4. Включите переключатель рядом с названием плагина, чтобы активировать его.
После выполнения указанных действий плагин будет активирован и готов к использованию. Теперь вы можете наслаждаться всеми его функциями и возможностями в браузере.
Шаг 8: Проверка правильной работы плагина

После установки и активации плагина в браузере необходимо проверить его корректную работу:
- Откройте новую вкладку браузера.
- Найдите иконку плагина в правом верхнем углу браузера и кликните по ней.
- Убедитесь, что плагин отображает свои основные функции и возможности.
- Попробуйте воспользоваться различными функциями плагина (если таковые имеются).
- Удостоверьтесь, что плагин работает корректно и выполняет задачи по назначению.
Если плагин успешно прошел проверку и все функции доступны, то установка и активация завершена успешно.
Вопрос-ответ

Как установить плагин в браузере?
Для установки плагина в браузере, сначала необходимо открыть онлайн-магазин расширений вашего браузера (например, Chrome Web Store для Google Chrome). Затем введите название плагина в поисковой строке, найдите его и нажмите на кнопку "Установить". После этого плагин автоматически загрузится и установится в ваш браузер.
Как проверить, что плагин успешно установлен в браузере?
Чтобы проверить успешную установку плагина в браузер, откройте меню браузера и выберите раздел "Расширения" или "Плагины". Там вы увидите список всех установленных плагинов. Если новый плагин отображается в этом списке, значит он успешно установлен и готов к использованию.
Как активировать плагин в браузере после установки?
Для активации плагина в браузере после установки, обычно необходимо перезапустить браузер. Закройте все открытые окна браузера и запустите его заново. После этого плагин будет автоматически активирован и станет доступен для использования.
Могут ли возникнуть проблемы при установке и активации плагина в браузере?
В процессе установки и активации плагина в браузере могут возникнуть некоторые проблемы, например, конфликты с другими установленными расширениями, ошибки совместимости или неправильно выполненная установка. В случае возникновения проблем, рекомендуется обратиться к разработчику плагина или прочитать инструкцию к нему.
Что делать, если плагин не активируется после перезапуска браузера?
Если плагин не активируется после перезапуска браузера, попробуйте проверить список установленных плагинов в настройках браузера и убедиться, что плагин не был отключен или заблокирован. Также возможно, что плагин требует дополнительных настроек или разрешений для активации, так что проверьте все доступные опции и инструкции к плагину.



