Bluestacks – это один из самых популярных эмуляторов Android, который позволяет запускать мобильные приложения и игры на компьютере. Если вы хотите использовать Bluestacks, вам необходимо знать, как его правильно включить на вашем устройстве.
В этой статье мы предоставим вам подробную инструкцию о том, как включить Bluestacks на компьютере. Перед тем как начать, убедитесь, что у вас установлена последняя версия программы и ваш компьютер соответствует минимальным системным требованиям.
Следуйте нашим шагам и вы сможете легко запустить Bluestacks на вашем компьютере и насладиться мобильными приложениями прямо на большом экране!
Установка Bluestacks на компьютер

Для начала установки Bluestacks на компьютер перейдите на официальный сайт программы и скачайте установочный файл.
Шаг 1: После завершения загрузки запустите установочный файл Bluestacks.
Шаг 2: Во время установки следуйте инструкциям мастера установки, принимая необходимые условия и выбирая параметры установки по вашему усмотрению.
Шаг 3: Дождитесь, пока процесс установки Bluestacks завершится, после чего запустите программу.
Шаг 4: Введите данные вашей учетной записи Google Play для начала пользования Bluestacks и загрузки приложений.
Шаг 5: После успешного входа вы сможете использовать Bluestacks для запуска приложений Android на вашем компьютере.
Шаг 1: Скачайте установочный файл на официальном сайте

Для начала процесса установки Bluestacks на компьютер, необходимо скачать установочный файл программы с официального сайта разработчика. Перейдите на официальный сайт Bluestacks и найдите раздел загрузок. Нажмите на кнопку "Скачать" и дождитесь завершения загрузки файла.
Шаг 2: Запустите установку и следуйте инструкциям мастера
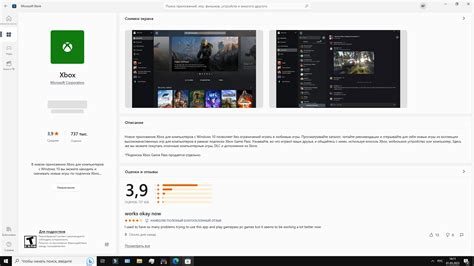
После загрузки приложения Bluestacks на ваш компьютер, запустите установочный файл. Появится окно мастера установки, в котором вам нужно будет выбрать язык установки и принять лицензионное соглашение. Нажмите кнопку "Далее" и следуйте инструкциям мастера.
На следующих этапах установки выберите папку для установки Bluestacks, укажите необходимые настройки (например, язык интерфейса) и завершите процесс установки. После завершения установки Bluestacks будет готов к использованию.
Шаг 3: Подождите завершения установки Bluestacks
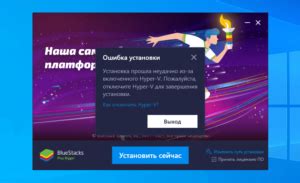
После того как процесс установки начнется, дождитесь его завершения. Это может занять несколько минут в зависимости от производительности вашего компьютера.
Убедитесь, что во время установки не закрываете окно установщика Bluestacks или не отключаете интернет-соединение, чтобы избежать проблем с завершением установки.
Когда процесс установки Bluestacks завершится, вы увидите уведомление о завершении установки, и вы сможете перейти к запуску программы.
Шаг 4: Запустите Bluestacks и выполните настройку аккаунта Google
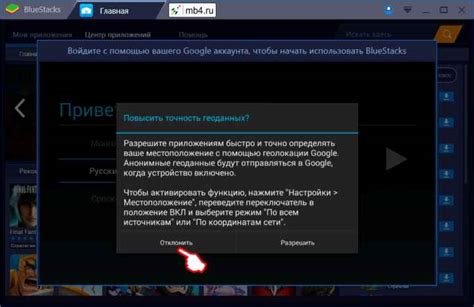
Когда установка Bluestacks завершится, запустите приложение на вашем компьютере.
При первом запуске вам будет предложено ввести учетные данные Google, необходимые для доступа к сервисам Google Play Store и другим приложениям.
Введите логин и пароль от вашего аккаунта Google и следуйте инструкциям на экране для завершения настройки.
После завершения настройки вход в систему Google в Bluestacks вы сможете скачивать и устанавливать приложения, используя свой аккаунт Google, как на мобильном устройстве.
Шаг 5: Наслаждайтесь возможностями эмулятора на своем компьютере

Вопрос-ответ

Как включить Bluestacks на компьютере?
Для включения Bluestacks на компьютере необходимо сначала запустить программу. На рабочем столе найдите ярлык Bluestacks и дважды кликните по нему. После запуска вы увидите экран Bluestacks и сможете начать использовать программу для запуска мобильных приложений на компьютере.
Какой порядок действий для запуска Bluestacks на компьютере?
Для запуска Bluestacks на компьютере следует следовать следующим шагам: 1. Найдите и откройте ярлык Bluestacks на рабочем столе. 2. Дождитесь загрузки программы. 3. После появления главного экрана Bluestacks можно начинать использовать мобильные приложения на компьютере. Не забудьте подключиться к интернету, если это требуется приложением.



