Веб-камера - это незаменимое устройство для проведения видеочатов, онлайн-трансляций и съемки видео. Если у вас ноутбук ASUS и вы не знаете, как включить веб-камеру, не переживайте - мы предоставим вам подробную инструкцию по активации камеры.
Перед тем как начать процедуру, убедитесь, что ваш ноутбук ASUS имеет встроенную веб-камеру. Обычно веб-камера установлена над экраном или на рамке экрана. Как только вы удостоверитесь в наличии камеры, следуйте нашей инструкции, чтобы включить ее.
Начало работы
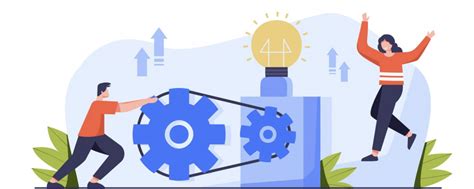
Перед тем как использовать веб-камеру на ноутбуке ASUS, убедитесь, что у вас установлены все необходимые драйверы и программы для работы с веб-камерой. Откройте программу, которая может использовать веб-камеру (например, Skype, Zoom или стандартное приложение камеры), или воспользуйтесь функцией веб-камеры через встроенные приложения операционной системы. Включите свой ноутбук и дождитесь его полной загрузки.
После этого перейдите к настройкам, где требуется выбрать устройство для видеосвязи. Включите веб-камеру, если она не активирована автоматически. Проверьте работу веб-камеры, открыв программу, которая использует камеру, и убедитесь, что камера успешно подключена и работает корректно.
Поиск приложения камеры

Чтобы включить веб-камеру на ноутбуке ASUS, требуется найти и запустить приложение камеры. Для этого просмотрите меню "Пуск" внизу слева экрана (или экрана-табло) и введите в строке поиска слово "камера". После поиска у вас должно появиться иконка приложения "Камера". Просто щелкните по ней и приложение камеры откроется.
Запуск приложения камеры

Для запуска приложения камеры на ноутбуке ASUS, щелкните на значке "Камера" на рабочем столе или откройте его через меню Пуск.
Если значка "Камера" нет на рабочем столе, вы можете найти приложение в меню Пуск. Просто щелкните на кнопке "Пуск" в левом нижнем углу экрана, найдите иконку "Камера" в списке приложений и нажмите на неё для запуска камеры.
Проверка доступа к камере

Перед началом использования веб-камеры на ноутбуке ASUS необходимо убедиться в доступе к ней. Следуйте этим шагам, чтобы проверить доступ к камере:
- Откройте любое приложение, которое использует веб-камеру, например Skype или встроенное приложение Камера.
- В приложении найдите настройки или меню управления.
- Проверьте, что в разделе устройств или источников видео выбрана ваша веб-камера ASUS.
- Убедитесь, что камера правильно подключена к ноутбуку и не заблокирована программами или антивирусами.
- Если камера не работает, перезапустите ноутбук и повторите проверку.
Проверка наличия драйверов
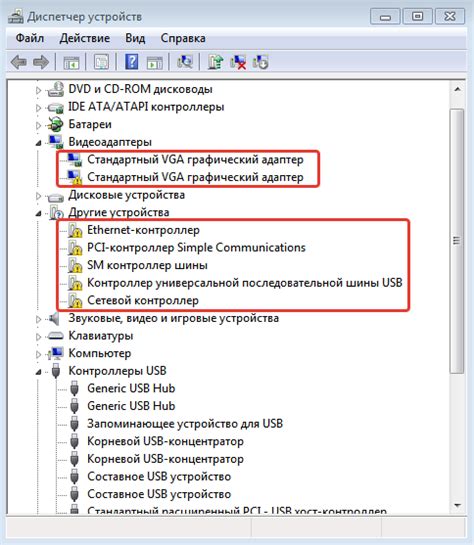
Перед тем, как включать веб-камеру на ноутбуке ASUS, убедитесь, что у вас установлены необходимые драйверы. Для этого откройте "Диспетчер устройств" (можно найти через Панель управления или просто в поиске).
В разделе "Видеокамеры" или "Оборудование для захвата изображения" должно быть устройство, соответствующее вашей веб-камере. Если устройство не обнаружено или есть значок с восклицательным знаком, возможно, вам потребуется установить или обновить драйверы.
Для установки или обновления драйверов загрузите их с официального сайта ASUS, затем выполните установку согласно инструкциям. После установки драйверов перезагрузите ноутбук и повторите проверку в Диспетчере устройств.
Проверка программного обеспечения

Прежде чем начать использовать веб-камеру на ноутбуке ASUS, убедитесь, что необходимое программное обеспечение корректно установлено на устройстве. Для этого проверьте наличие драйверов для веб-камеры в системе. В большинстве случаев драйвера устанавливаются автоматически при первом подключении устройства. Однако, если вы столкнулись с проблемами, рекомендуется обновить драйвера через меню управления устройствами.
Также важно проверить наличие программного обеспечения, которое может использовать веб-камеру. Это может быть стандартное приложение для работы с веб-камерой или специализированные программы для съемки видео или видеозвонков. Убедитесь, что выбранное программное обеспечение поддерживает работу с веб-камерой и имеет необходимые функции.
После того как вы убедились в правильной установке драйверов и наличии необходимого программного обеспечения, вы можете приступить к использованию веб-камеры на ноутбуке ASUS.
Включение камеры через BIOS

Если вы не можете включить камеру на ноутбуке ASUS напрямую из операционной системы, попробуйте проверить настройки в BIOS. Для этого:
| 1. | Перезагрузите ноутбук и нажмите нужную клавишу (обычно это F2 или Del) для входа в BIOS. |
| 2. | Найдите раздел с настройками устройств и поищите пункт, отвечающий за веб-камеру (Webcam/Camera). |
| 3. | Убедитесь, что опция включения камеры установлена в положение "Enabled". В случае необходимости, измените настройки и сохраните изменения. |
| 4. | Перезагрузите ноутбук и проверьте, работает ли камера после включения через BIOS. |
Решение проблем с камерой

Если у вас возникли проблемы с работой веб-камеры на ноутбуке ASUS, попробуйте следующие решения:
1. Проверьте наличие драйверов: Убедитесь, что на вашем ноутбуке установлены актуальные драйвера для веб-камеры. Можете загрузить их с сайта производителя.
2. Перезагрузите ноутбук: Иногда простая перезагрузка устройства может помочь восстановить работу камеры.
3. Проверьте настройки конфиденциальности: Убедитесь, что камера разрешена для использования в настройках конфиденциальности операционной системы.
4. Проверьте программное обеспечение: Убедитесь, что программа, с которой вы пытаетесь использовать камеру, имеет доступ к ней и правильно настроена.
5. Обратитесь к специалисту: Если проблема не устраняется, лучше обратиться к специалисту или сервисному центру ASUS для детальной диагностики и решения проблемы.
Вопрос-ответ

Как включить веб-камеру на ноутбуке ASUS?
Для включения веб-камеры на ноутбуке ASUS, сначала откройте приложение Камера (Camera) или любое другое приложение, которое использует веб-камеру. Обычно веб-камера автоматически активируется при открытии приложения, которое ее использует. Если веб-камера не активируется или нет изображения, возможно, вам нужно обновить драйверы или проверить настройки приватности в операционной системе.
Как проверить, работает ли веб-камера на ноутбуке ASUS?
Чтобы убедиться, что веб-камера на ноутбуке ASUS работает корректно, можно открыть любое приложение, которое использует камеру, например, Skype или приложение для видеозвонков. Если вы видите изображение с веб-камеры, то значит камера работает нормально. Также, можно проверить устройство в диспетчере устройств (Device Manager) наличие драйверов для веб-камеры и их корректность.
Как узнать модель веб-камеры на ноутбуке ASUS?
Для того чтобы узнать модель веб-камеры на ноутбуке ASUS, можно использовать утилиту Device Manager в операционной системе Windows. Найдите в разделе "Изображение" (Image devices) устройство, связанное с веб-камерой, и просмотрите его свойства, где будет указана модель камеры и другая информация. Также, можно обратиться к документации или спецификациям вашего ноутбука ASUS.
Что делать, если веб-камера на ноутбуке ASUS не работает?
Если веб-камера на ноутбуке ASUS не работает, сначала проверьте все подключения и перезапустите ноутбук. Далее, убедитесь, что драйверы для веб-камеры установлены и актуальны. Проверьте настройки приватности в операционной системе, чтобы убедиться, что доступ к камере не заблокирован. Если проблема сохраняется, попробуйте обновить драйверы через Device Manager или обратитесь к службе поддержки ASUS.



