Скриншоты – это удобный способ зафиксировать изображение на экране устройства. Понимание того, как делать скриншот на компьютере и телефоне, может быть полезным в различных ситуациях, от сохранения интересного момента в игре до деловой переписки.
В данной статье мы рассмотрим основные способы делать скриншоты на различных устройствах. Вы узнаете, как сделать скриншот на Windows, Mac, а также на популярных мобильных операционных системах, таких как Android и iOS.
Не важно, являетесь ли вы начинающим пользователем или опытным гиком, умение делать скриншоты пригодится в повседневной жизни. Следуйте нашему подробному руководству, чтобы освоить этот простой, но полезный навык.
Как сделать скриншот на компьютере и телефоне:
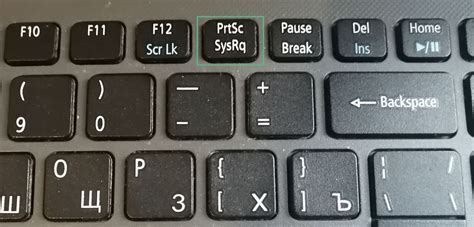
Для снятия скриншота на компьютере:
| Windows: | Нажмите клавишу "Print Screen" (обычно "PrtScn" или "PrtScr") на клавиатуре. Снимок сохранится в буфер обмена. |
| MacOS: | Нажмите комбинацию клавиш "Shift + Command + 4", затем выберите область экрана для снимка. |
Для снятия скриншота на телефоне:
| Android: | Нажмите одновременно кнопки "Громкость вниз" + "Питание" или "Дом" (в зависимости от устройства). |
| iOS: | Нажмите одновременно кнопки "Старт" + "Громкость вниз" на iPhone X и более поздних моделях. |
Почему нужно делать скриншоты?
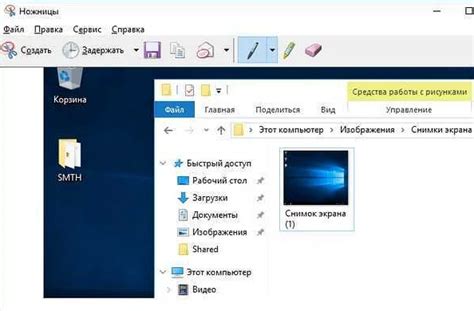
- Сохранить важные данные или информацию для последующего использования без необходимости копировать текст или записывать его вручную.
- Делиться содержимым экрана с другими людьми, например, для объяснения проблемы с устройством или для демонстрации интересного контента.
- Сохранить документы или изображения в их текущем виде, чтобы иметь возможность вернуться к ним в любой момент.
- Создать снимки экрана для документации ошибок, чтобы показать службе поддержки или разработчикам проблему, с которой вы столкнулись.
Как сделать скриншот на компьютере Windows?

- Нажмите клавишу Print Screen (PrtScn) на клавиатуре. Эта клавиша может называться по-разному на различных клавиатурах.
- Откройте программу Paint или любой другой редактор изображений.
- Нажмите комбинацию клавиш Ctrl + V, чтобы вставить скриншот в редактор.
- Сохраните скриншот в нужном формате (например, PNG, JPG) и выберите место для сохранения.
Теперь у вас есть возможность делать скриншоты на компьютере под управлением Windows и сохранять их для дальнейшего использования.
Как сохранить скриншот на компьютере?
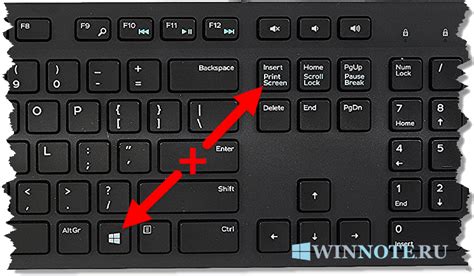
1. Выполните скриншот: нажмите кнопку "Print Screen" на клавиатуре для снятия скриншота всего экрана или "Alt + Print Screen" для скриншота только активного окна.
2. Откройте программу для редактирования изображений: например, Paint или Photoshop.
3. Вставьте скриншот: нажмите Ctrl + V, чтобы вставить скриншот в программу.
4. Сохраните скриншот: выберите "Файл" -> "Сохранить как" и укажите формат и место сохранения изображения.
Примечание: сохранение скриншота в формате JPEG обеспечит хорошее качество при небольшом размере файла.
Как сделать скриншот на компьютере Mac?
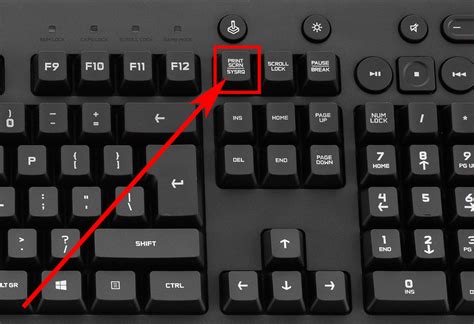
На компьютере Mac существует несколько способов сделать скриншот:
- Для захвата всего экрана: нажмите комбинацию клавиш Command + Shift + 3. Скриншот сохранится на рабочем столе.
- Для выборочного захвата: нажмите комбинацию клавиш Command + Shift + 4, затем выделите область экрана для скриншота. Скриншот также сохранится на рабочем столе.
- Для захвата конкретного окна: нажмите комбинацию клавиш Command + Shift + 4, затем нажмите пробел. Курсор превратится в камеру, выберите окно для скриншота. Скриншот будет сохранен на рабочем столе.
Таким образом, сделать скриншот на компьютере Mac очень просто и удобно.
```html
Как сделать скриншот на iPhone?

Шаг 1: На iPhone, зайдите на экран или приложение, для которого нужно сделать скриншот.
Шаг 2: Нажмите одновременно кнопку Sleep/Wake (по бокам устройства) и кнопку Home (на передней панели) устройства.
Шаг 3: Вы услышите звук камеры, и экран мигнет, что означает успешное сделанный скриншот.
Шаг 4: Скриншот будет сохранен в вашей камере в разделе "Фотографии".
Готово! Теперь у вас есть скриншот экрана iPhone.
Как сделать скриншот на Android-устройстве?

Существует несколько способов сделать скриншот на Android-устройстве:
- Нажать одновременно кнопку уменьшения громкости и кнопку включения устройства.
- Использовать жест смахивания тремя пальцами по экрану (если активирована эта функция).
- Использовать специальные приложения из Google Play, например, скриншотер или AZ Скриншотер.
Выберите удобный для вас метод и сохраните сделанный скриншот в галерее устройства.
Где хранятся скриншоты?
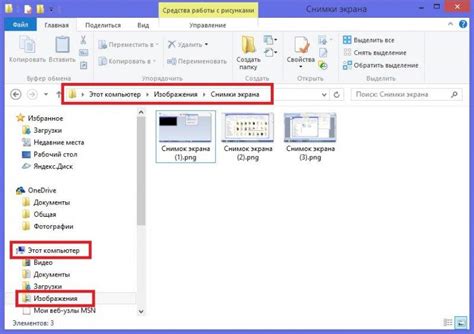
После создания скриншота на компьютере скриншоты обычно сохраняются в папке "Скриншоты" или "Screenshots", которая находится в основной директории пользователя. В большинстве случаев это папка Pictures (Изображения).
На мобильных устройствах скриншоты также сохраняются в обычную папку с изображениями или в специальную папку "Скриншоты". В различных моделях телефонов и операционных системах могут быть различия в том, куда сохраняются скриншоты, но обычно можно найти их в разделе "Галерея" или в приложении "Фотографии".
Как редактировать скриншоты?

После того как вы сделали скриншот на компьютере или телефоне, вам могут понадобиться инструменты для редактирования изображения. Вот несколько способов, которые могут пригодиться:
- Используйте встроенные инструменты редактирования: многие устройства имеют встроенные программы для редактирования скриншотов, такие как Paint на Windows или Редактор изображений на macOS.
- Установите специализированные программы: существует множество программ для редактирования изображений, таких как Adobe Photoshop, GIMP, Canva и другие.
- Пользуйтесь онлайн-сервисами: если вам необходимо быстро отредактировать скриншот, вы можете воспользоваться онлайн-ресурсами, например, Pixlr, Fotor, PhotoScape и другими.
Выбирайте то наиболее подходящее вам решение в зависимости от ваших потребностей и навыков. Не забудьте сохранить изменения после редактирования скриншота!
Полезные советы по использованию скриншотов

Скриншоты могут быть полезными инструментами для сохранения важной информации, отображения ошибок или просто для делениясь с другими пользователями.
- Убедитесь, что скриншот захватывает все необходимые элементы на экране. Это обеспечит точность и полноту информации.
- При возможности, используйте клавиши быстрого доступа для сделать скриншот. Например, на компьютерах Windows это может быть
Win + Print Screen. - Скриншоты можно редактировать, обрезать, выделить нужные области или добавить стрелки, чтобы подчеркнуть что-то важное.
- Не забывайте сохранять скриншоты в нужном формате (например, JPEG, PNG) для удобства дальнейшего использования.
- Если делитесь скриншотом в интернете или по почте, обратите внимание на его размер, чтобы остальным было удобно просматривать.
Вопрос-ответ




