Android - это операционная система, которая предоставляет пользователю множество возможностей для работы с данными. Одной из таких возможностей является использование устройства на базе Android в качестве флеш-накопителя для хранения и передачи файлов.
В данной статье рассмотрим подробное руководство о том, как можно использовать свой Android-смартфон или планшет в качестве флешки для обмена файлами с другими устройствами.
Следуя простым инструкциям, вы сможете легко превратить свое устройство на Android в удобное средство хранения данных и передачи информации.
Android в качестве флешки
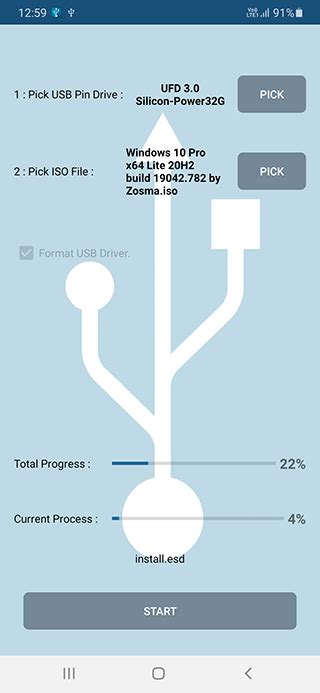
Использование Android-устройства в качестве флешки может быть удобным способом хранения и передачи данных. Для этого необходимо выполнить несколько простых шагов:
- Подключите устройство к компьютеру с помощью USB-кабеля.
- На вашем телефоне откройте уведомления и нажмите на опцию подключения USB (обычно "Подключение как флеш-накопитель" или "Подключение к компьютеру").
- Выберите режим "Онлайн-передача данных" или "Хранение" в зависимости от модели устройства.
- Теперь ваш Android-смартфон будет распознан как флешка на компьютере. Вы можете копировать, перемещать и удалять файлы как с обычной флешки.
Помните, что после завершения работы с устройством в качестве флешки, необходимо безопасно извлечь его из компьютера, чтобы избежать потери данных.
Шаг 1: Подключение к компьютеру

Для того чтобы использовать свой Android устройство как флешку и передавать файлы между ним и компьютером, необходимо правильно подключить устройство к компьютеру. Для этого выполните следующие шаги:
- Возьмите кабель USB, который поставляется в комплекте с вашим устройством или совместим с ним.
- Подключите один конец кабеля к порту USB на вашем компьютере.
- Подключите другой конец к порту USB на вашем Android устройстве.
- Разблокируйте ваше устройство и разрешите доступ к данным при запросе.
После выполнения этих шагов ваше Android устройство будет подключено к компьютеру и готово к передаче файлов.
Шаг 2: Режим USB-накопителя

1. Подключите свой Android устройство к компьютеру при помощи USB-кабеля.
2. На устройстве откройте "Настройки".
3. В разделе "Подключение и общение" найдите "USB для передачи файлов" или "USB-накопитель".
4. Активируйте эту опцию, чтобы устройство было определено как внешний накопитель на компьютере.
5. После этого ваш Android устройство будет определено как флеш-накопитель на компьютере, и вы сможете передавать файлы туда и обратно.
Шаг 3: Передача файлов
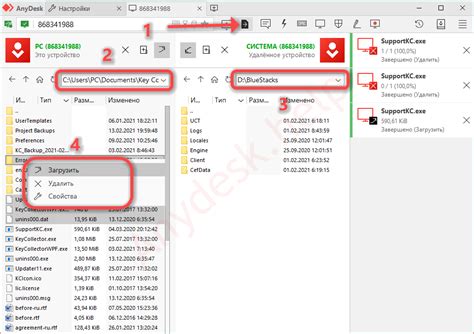
После подключения вашего Android устройства к компьютеру в режиме "Хранение", откройте проводник на компьютере.
Найдите ваше устройство в списке устройств и нажмите на него, чтобы открыть папку.
Теперь вы можете просто перетащить файлы с компьютера в папку вашего Android устройства, чтобы передать их на него.
Шаг 4: Использование проводника
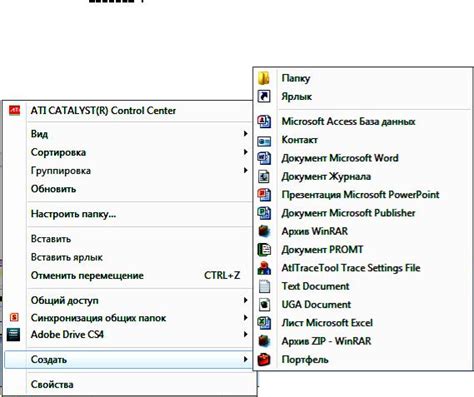
После того как устройство Android подключено к компьютеру как флешка, откройте проводник на вашем компьютере.
На левой панели проводника найдите раздел "Этот компьютер" или "Мой компьютер" и щелкните по нему.
После этого вы увидите подключенное устройство Android в списке устройств и носителей. Щелкните по нему, чтобы открыть доступ к файлам и папкам на устройстве.
Теперь вы можете легко копировать файлы с вашего компьютера на устройство Android или наоборот. Просто перетащите файлы из проводника на нужное место на устройстве.
Шаг 5: Безопасное извлечение
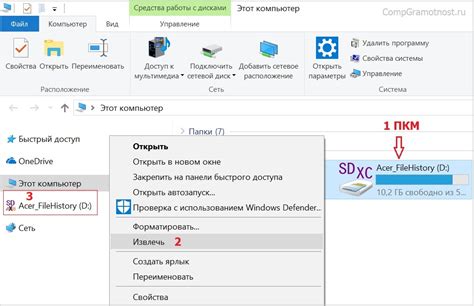
После передачи файлов на ваше устройство Android важно правильно извлечь его, чтобы избежать потери данных. Следуйте этим простым инструкциям:
- Убедитесь, что все операции передачи файлов завершены и все окна проводника или программы передачи данных закрыты.
- На вашем устройстве Android найдите значок "Извлечение устройства безопасно" в меню уведомлений. Это может быть надпись "Отключить USB-накопитель" или что-то подобное.
- Нажмите на этот значок и подождите, пока система завершит процесс извлечения.
- После завершения извлечения можно отсоединить устройство от компьютера.
Соблюдение этих шагов поможет вам избежать повреждения файлов на вашем устройстве Android и обеспечит безопасное извлечение.
Шаг 6: Программы для управления

Для более удобного использования Android устройства как флешки есть ряд программ, которые помогут в управлении файлами на устройстве. Вот несколько популярных программ для этой цели:
| Название | Описание |
|---|---|
| ES File Explorer | Многофункциональный файловый менеджер с возможностью управления файлами через Wi-Fi, облачные хранилища и FTP. |
| File Commander | Простой и удобный файловый менеджер с поддержкой архивов и облачных хранилищ. |
| AirDroid | Приложение для удаленного управления Android устройством через веб-интерфейс. Позволяет управлять файлами, сообщениями и звонками. |
Выберите программу, которая подходит вам больше всего и установите ее на устройство для удобного управления файлами на Android устройстве в режиме флешки.
Шаг 7: Как сделать флешку

1. Подключите свой смартфон к компьютеру при помощи USB-кабеля.
2. Разблокируйте экран смартфона и разрешите доступ к устройству.
3. На смартфоне появится запрос на выбор режима подключения. Выберите "USB для передачи файлов".
4. На компьютере откройте проводник и найдите свой смартфон в списке устройств.
5. Зайдите в папку с вашим смартфоном и создайте новую папку с названием "Флешка" или любым другим удобным для вас.
6. Теперь вы можете переносить файлы на свой смартфон, как если бы это была обычная флешка. Просто перетащите нужные файлы в папку "Флешка" на вашем смартфоне.
Шаг 8: Память и форматирование
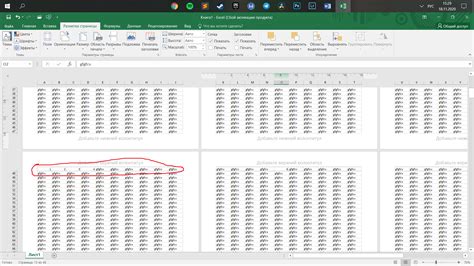
1. Проверьте доступную память устройства
Прежде чем использовать свой Android как флешку, убедитесь, что у вас достаточно свободного места на устройстве. Проверить доступную память можно в настройках устройства.
2. Форматируйте флешку
Если ранее вы использовали свое Android устройство для других целей и на нем уже есть данные, рекомендуется отформатировать флешку перед использованием. Для этого подключите устройство к компьютеру и выберите форматирование в настройках устройства.
Шаг 9: Шифрование данных

Для защиты ваших данных рекомендуется шифровать информацию на вашем Android-устройстве, которое будет использоваться в качестве флешки. Для этого можно воспользоваться стандартными инструментами Android или сторонними приложениями из Google Play.
Шифрование данных позволит предотвратить несанкционированный доступ к вашим файлам в случае потери или кражи устройства. Проверьте настройки безопасности вашего устройства и убедитесь, что выбран подходящий метод шифрования, который не только обеспечит безопасность, но и не замедлит работу устройства.
После того, как вы настроили шифрование данных на вашем Android-устройстве, все файлы, которые будут храниться на нем в качестве флешки, будут защищены и доступ к ним будет доступен только после ввода пароля или других идентификационных данных.
Шаг 10: Подготовка к извлечению

Прежде чем извлекать флешку из устройства, убедитесь, что все файлы были корректно закрыты и сохранены. Обратите внимание, что предварительно извлечение флешки может привести к потере данных. Поэтому убедитесь, что все операции с флешкой завершены и файлы безопасно сохранены.
Теперь можно безопасно извлечь флешку из устройства. Перед этим убедитесь, что вы выйдете из режима "передача файлов", если он был включен, чтобы предотвратить повреждение данных.
Вопрос-ответ

Как использовать Android как флешку?
Чтобы использовать Android как флешку, подключите свой смартфон или планшет к компьютеру с помощью USB-кабеля. Затем откройте уведомление на устройстве и выберите режим "Передача файлов" или "Хранилище". После этого ваше устройство будет распознано компьютером как внешний носитель, и вы сможете копировать файлы на него как на обычную флешку.
Могу ли я использовать свой Android-смартфон для хранения и передачи больших файлов?
Да, вы можете использовать свой Android-смартфон для хранения и передачи больших файлов, таких как видео, фотографии, музыка и документы. Помимо официального хранилища, существуют приложения-файловые менеджеры, которые позволят вам управлять файлами на устройстве более удобно. Просто подключите устройство к компьютеру и скопируйте нужные файлы на него как на обычную флешку.



