Подсветка клавиатуры на ноутбуке может быть полезной функцией, особенно в условиях слабого освещения. Однако иногда вам может понадобиться отключить эту опцию. В этой статье мы расскажем, как это сделать.
Отключение подсветки клавиатуры на ноутбуке может быть полезным, если вам нужно продлить время автономной работы устройства или просто избежать лишнего освещения в темной комнате. Следуйте простым шагам ниже, чтобы узнать, как отключить подсветку клавиатуры на вашем ноутбуке.
Как отключить подсветку клавиатуры на ноутбуке

1. Откройте Панель управления на вашем ноутбуке.
2. Найдите раздел "Оборудование и звук" и выберите "Устройства и принтеры".
3. Нажмите правой кнопкой мыши на иконке вашего ноутбука и выберите "Свойства".
4. В открывшемся окне выберите вкладку "Клавиатура" и найдите опцию "Подсветка клавиатуры".
5. Снимите галочку напротив опции "Включить подсветку клавиатуры".
6. Нажмите "Применить" и затем "ОК", чтобы сохранить изменения.
Теперь подсветка клавиатуры на вашем ноутбуке должна быть отключена.
Шаг 1. Перейдите в настройки системы
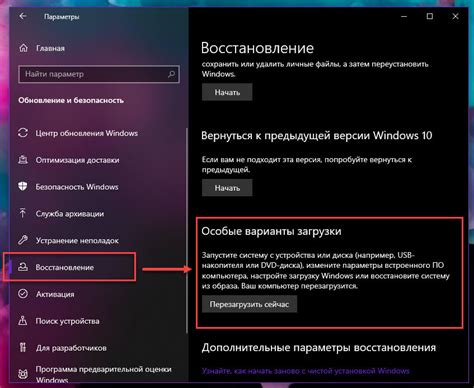
Для отключения подсветки клавиатуры на ноутбуке, необходимо сначала открыть меню "Пуск" или щелкнуть по значку Windows в правом нижнем углу экрана. В открывшемся меню выберите пункт "Настройки" или щелкните на значке шестеренки.
Далее выберите в разделе "Настройки" пункт "Система". В открывшемся окне выберите вкладку "Устройства" и перейдите в раздел "Клавиатура". Здесь вы найдете опции для настройки клавиатуры, в том числе подсветки.
Шаг 2. Найдите раздел "Устройства"
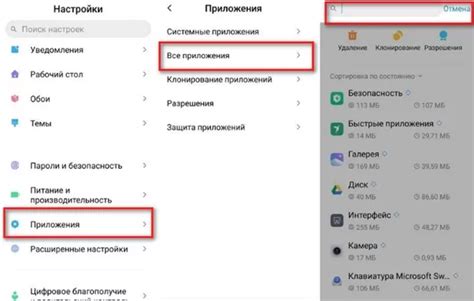
После открытия панели "Параметры" прокрутите список настроек до раздела "Устройства". Этот раздел содержит информацию о подключенных устройствах, включая клавиатуру. Нажмите на этот раздел, чтобы получить доступ к настройкам устройств.
Шаг 3. Выберите "Клавиатура"
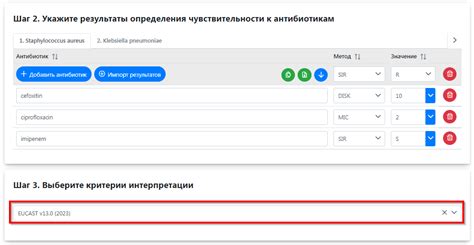
Щелкните по вкладке "Устройства" в открывшемся окне параметров.
| 1. | На странице "Устройства" найдите раздел "Параметры типовых устройств". |
| 2. | Выберите "Клавиатура" из списка типовых устройств. |
Теперь у вас отобразятся параметры и настройки клавиатуры, среди которых вы сможете найти опцию отключения подсветки.
Шаг 4. Отключение подсветки клавиатуры
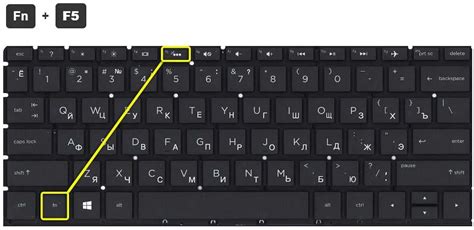
1. Прежде всего, найдите клавишу, которая отвечает за управление подсветкой клавиатуры. Это обычно клавиша с иконкой лампочки или с изображением клавиатуры с подсветкой.
2. Нажмите на эту клавишу и удерживайте ее нажатой в течение нескольких секунд. Это должно привести к полному отключению подсветки клавиатуры на вашем ноутбуке.
3. Проверьте, что подсветка клавиатуры действительно отключена, нажав на несколько клавиш. Если подсветка все еще включена, повторите процедуру отключения.
Шаг 5. Сохраните изменения и закройте настройки
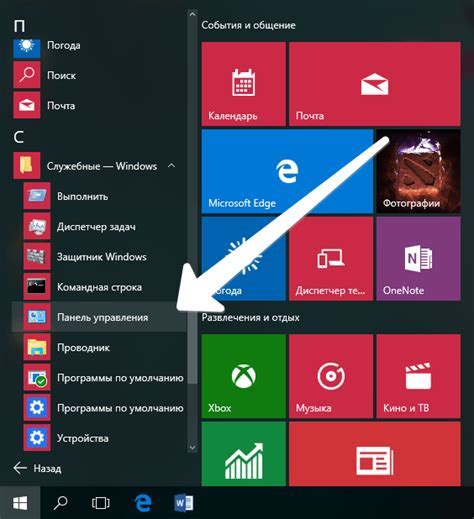
После того как вы внесли нужные изменения в настройки подсветки клавиатуры, не забудьте сохранить их. Для этого кликните на кнопку "Сохранить" или "Применить", которая обычно находится в нижней части окна настроек. После сохранения изменений, закройте окно настроек, нажав на кнопку "OK" или "Закрыть". Теперь подсветка клавиатуры будет настроена в соответствии с вашими предпочтениями.
Вопрос-ответ

Как отключить подсветку клавиатуры на ноутбуке?
Для отключения подсветки клавиатуры на ноутбуке, обычно нужно нажать сочетание клавиш Fn + клавиша, которая управляет подсветкой. К примеру, на многих ноутбуках это Fn + F5 или Fn + F9. Если у вас есть специальная утилита для управления подсветкой, то можно использовать ее настройки.
Какая клавиша отвечает за подсветку клавиатуры на ноутбуке?
Клавиша, которая отвечает за подсветку клавиатуры на ноутбуке, зависит от модели устройства. Обычно это одна из функциональных клавиш, помеченная специальным значком, например, с изображением солнца или лампочки. Чтобы отключить подсветку, нужно найти сочетание клавиш, например, Fn + F5, и нажать их одновременно.
Могу ли я отключить подсветку клавиатуры на ноутбуке через настройки операционной системы?
Да, в некоторых случаях можно отключить подсветку клавиатуры на ноутбуке через настройки операционной системы. Например, в Windows 10 можно зайти в раздел "Параметры" -> "Устройства" -> "Клавиатура" и найти там опцию управления подсветкой клавиатуры. Однако, данная возможность не всегда доступна во всех моделях ноутбуков.
Что делать, если клавиша отключения подсветки клавиатуры на ноутбуке не работает?
Если клавиша отключения подсветки клавиатуры на ноутбуке не работает, попробуйте перезагрузить устройство и проверить настройки управления подсветкой клавиатуры в специальной утилите или в настройках операционной системы. В случае, если проблема сохраняется, возможно, потребуется обратиться к сервисному центру для диагностики и ремонта ноутбука.
Какая польза от отключения подсветки клавиатуры на ноутбуке?
Отключение подсветки клавиатуры на ноутбуке может быть полезно, если вы хотите сохранить заряд батареи, особенно в условиях низкой освещенности, где подсветка не так необходима. Также это может помочь сосредоточиться на работе при использовании ноутбука в темные часы. Кроме того, отключение подсветки клавиатуры может быть удобно для пользователей, которым просто не нравится свет вокруг клавиш при работе.



