Аseprite - это популярный графический редактор, который предназначен для создания анимации и рисования пиксельных изображений. В процессе работы над проектом в Aseprite часто возникает необходимость изменить цвет определенных элементов на черный. Это может понадобиться для добавления контраста, подчеркивания деталей или просто в качестве дизайнерского приема.
В этой статье мы рассмотрим пошаговое руководство по изменению цвета на черный в Aseprite. Мы разберем несколько способов, как это можно сделать, и дадим полезные советы о том, как использовать эти методы эффективно при работе с графикой.
Подготовка к изменению цвета

Прежде чем приступить к изменению цвета на черный в Aseprite, необходимо выполнить следующие шаги:
- Откройте программу Aseprite и загрузите изображение, цвет которого вы хотите изменить.
- Убедитесь, что выбран инструмент "Маркер" или "Полигональный лассо", чтобы выделить нужную область.
- Если необходимо изменить цвет всего изображения, пропустите этот шаг.
- Выберите цвет из палитры, который вы хотите изменить на черный.
После выполнения этих шагов вы будете готовы к самому процессу изменения цвета на черный в Aseprite.
Настройка цветовой палитры
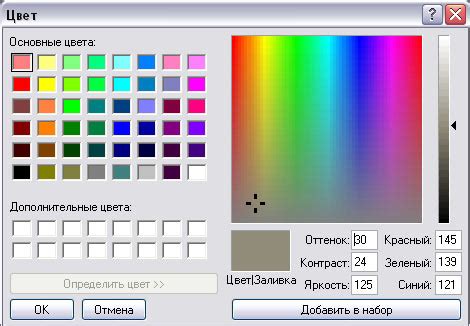
Для изменения цвета на черный в Aseprite сначала откройте окно цветовой палитры. Это можно сделать, выбрав в меню "Цвет" пункт "Цветовая палитра" или используя сочетание клавиш Ctrl+Shift+P.
В окне цветовой палитры выберите черный цвет, который хотите использовать. Чтобы установить цвет как основной, щелкните по нему правой кнопкой мыши и выберите опцию "Установить как основной цвет".
Теперь все элементы, которые вы создадите с помощью кисти или инструментов рисования, будут иметь выбранный черный цвет. Убедитесь, что сохраните изменения, чтобы применить их к вашему проекту.
Открытие изображения в Aseprite
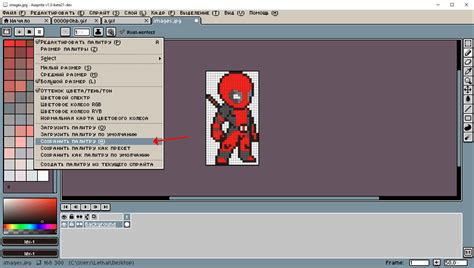
Для того чтобы открыть изображение в программе Aseprite, выполните следующие шаги:
- Запустите Aseprite на своем компьютере.
- Нажмите на кнопку "File" в верхнем меню программы.
- Выберите опцию "Open" из выпадающего меню.
- В появившемся диалоговом окне найдите и выберите нужный файл с изображением.
- Нажмите кнопку "Открыть", чтобы загрузить изображение в Aseprite.
Теперь выбранное изображение будет открыто в программе, и вы будете готовы к выполнению необходимых действий, включая изменение цвета на черный и другие творческие процессы.
Изменение цвета на черный
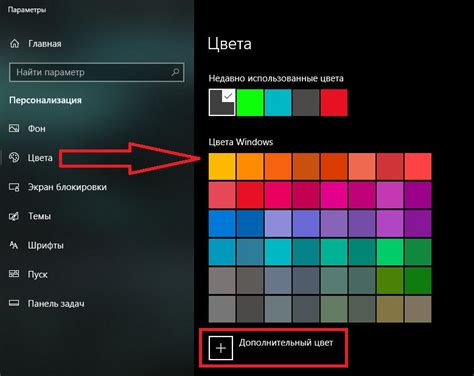
Для изменения цвета на черный в Aseprite, следуйте простым шагам:
| Шаг 1: | Выберите инструмент "Fill" (Заливка) в панели инструментов. |
| Шаг 2: | Выберите черный цвет в палитре цветов. |
| Шаг 3: | Щелкните на области, которую вы хотите заполнить черным цветом. |
Выбор инструмента Заливка
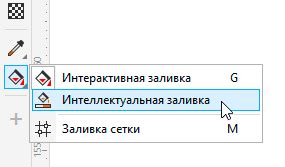
Инструмент Заливка в Aseprite предназначен для быстрой и удобной заливки закрашенных областей изображения выбранным цветом. Чтобы выбрать данный инструмент, необходимо:
| 1. | Открыть палитру инструментов, нажав на иконку с кистью. |
| 2. | Выбрать инструмент Заливка из списка инструментов. |
| 3. | Установить необходимый цвет для заливки с помощью палитры цветов. |
| 4. | Кликнуть на закрашенную область изображения, чтобы заполнить её выбранным цветом. |
После выполнения этих шагов вы сможете использовать инструмент Заливка для быстрой и эффективной заливки нужных областей вашего изображения в черный цвет в Aseprite.
Вопрос-ответ

Как изменить цвет на черный в Aseprite?
Для изменения цвета на черный в Aseprite, нужно выбрать инструмент «Кисть», затем выбрать черный цвет из палитры. После этого просто начинайте рисовать на изображении, и цвет будет изменен на черный.
Могу ли я использовать градиент для изменения цвета на черный в Aseprite?
Да, в Aseprite можно создать градиентный эффект, который постепенно переходит в черный цвет. Для этого нужно выбрать инструмент «Градиент», выбрать черный и другой цвет из палитры, и нарисовать линию или форму на изображении, чтобы посмотреть эффект.
Как сохранить измененный цвет на черный в Aseprite?
После того, как вы измените цвет на черный в Aseprite, необходимо сохранить изображение. Просто нажмите на кнопку «Файл» в верхнем меню, выберите «Сохранить» или «Сохранить как», и укажите путь и название файла для сохранения.
Я могу использовать инструмент волшебной палитры, чтобы изменить цвет на черный в Aseprite?
Да, инструмент волшебной палитры в Aseprite позволяет легко заменить один цвет на другой по всему изображению. Выберите инструмент волшебной палитры, выберите цвет, который нужно заменить, и выберите черный в качестве нового цвета для замены.



