Microsoft Word – одно из самых популярных приложений для работы с документами. Благодаря его удобному интерфейсу и многофункциональности, пользователи могут легко создавать, редактировать и читать текстовые файлы.
Если у вас возникла необходимость изменить файл на чтение в Word на телефоне Android, в этом гайде мы расскажем вам, как это сделать шаг за шагом. Далее вы узнаете все необходимые действия для открытия, просмотра и редактирования документов в формате Word на вашем мобильном устройстве.
Изменение файла на чтение в Word на телефоне Android: простой гайд

Использование мобильных устройств для работы с документами стало обычной практикой. Если вам нужно просмотреть файл в формате Word на телефоне Android, следуйте этим шагам:
1. Откройте приложение Microsoft Word
Установите приложение Microsoft Word на своем устройстве, если еще не установлено. Откройте приложение.
2. Найдите и откройте файл
Перейдите в раздел "Открыть" или "Найти файл" в приложении Word. Выберите нужный файл, который вы хотите открыть для чтения.
3. Просмотр и чтение
Теперь вы можете просматривать содержимое файла Word на своем телефоне Android. Прокручивайте документ, при необходимости увеличивайте масштаб, делайте заметки и комментарии.
Просто следуйте этим шагам, чтобы легко изменить файл на чтение в Word на телефоне Android.
Шаг 1: Откройте приложение Word на устройстве
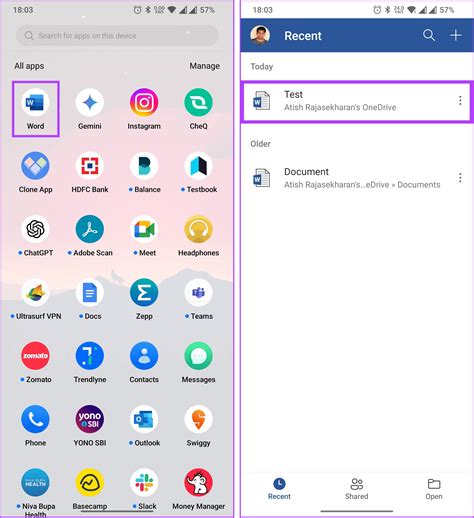
Для начала процесса изменения файла на чтение в Word на вашем устройстве Android необходимо открыть приложение Microsoft Word. Найдите значок приложения на экране вашего устройства и нажмите на него для запуска.
Шаг 2: Выберите файл, который хотите изменить в режиме чтения
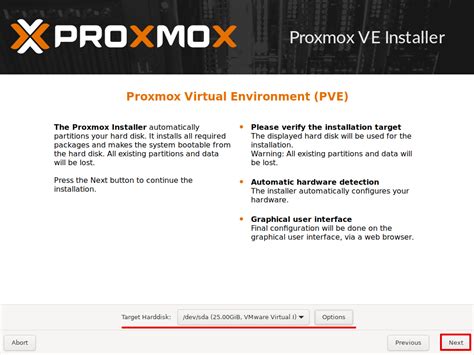
После запуска приложения Word на вашем устройстве Android, откройте раздел "Недавние" или "Файлы" в меню приложения.
Выберите нужный файл из списка документов, которые были открыты или сохранены ранее. Пролистайте список файлов или воспользуйтесь функцией поиска, чтобы быстро найти необходимый документ.
Выбрав файл, нажмите на него один раз для открытия в режиме чтения в приложении Word на вашем устройстве Android.
Шаг 3: Нажмите на иконку "Поделиться" в правом верхнем углу

После открытия документа в Word на вашем телефоне Android, обратите внимание на иконку "Поделиться", расположенную в правом верхнем углу экрана. Нажмите на эту иконку для открытия дополнительных опций.
Шаг 4: В открывшемся меню выберите "Сохранить как PDF"

После того как вы открыли свой файл в формате Word на своем устройстве Android, нажмите на значок меню в правом верхнем углу экрана. В выпадающем меню выберите опцию "Сохранить как PDF".
Шаг 5: Введите название для нового PDF-файла и нажмите "Сохранить"
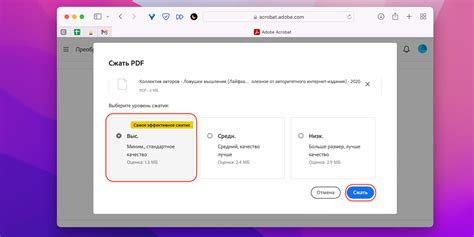
После завершения процесса преобразования файла в формат PDF вам необходимо ввести название для нового документа. На экране появится окошко, где вы сможете указать желаемое имя файла.
После того, как вы введете название, не забудьте нажать кнопку "Сохранить" для завершения процесса сохранения PDF-файла на вашем устройстве.
Шаг 6: Теперь ваш файл доступен для чтения в режиме PDF на Android
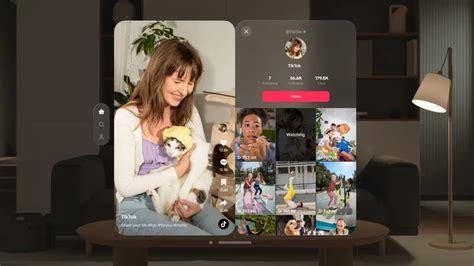
После того, как вы открыли файл в Word на вашем Android-устройстве и внесли необходимые изменения, сохраните документ.
Далее, нажмите на кнопку "Файл" в верхнем левом углу и выберите опцию "Экспорт".
В появившемся меню выберите "Сохранить как PDF".
Выберите место, где хотите сохранить файл, введите его название и нажмите "Сохранить".
Теперь ваш файл будет сохранен в формате PDF и будет доступен для чтения на вашем Android-устройстве в этом формате.
Шаг 7: Наслаждайтесь удобством чтения документов в приложении Word

Теперь, когда вы открыли документ на чтение в приложении Word на своем Android-устройстве, вы можете наслаждаться удобством чтения и редактирования текста. Прокручивайте страницы, изменяйте размер шрифта, добавляйте комментарии или просто читайте содержимое без ущерба для качества. Приложение Word обеспечивает удобный доступ ко всем функциям чтения, позволяя вам быть продуктивным, даже находясь в движении.
Вопрос-ответ

Как изменить файл на чтение в Word на телефоне Android?
Для этого вам нужно открыть приложение Microsoft Word на вашем телефоне, найти нужный файл, открыть его и выбрать режим чтения. Вы сможете просматривать содержимое документа без возможности внесения изменений.
Можно ли открыть файл в режиме чтения на телефоне?
Да, в Microsoft Word для Android есть функция чтения, которая позволяет просматривать документы без возможности редактирования. Это удобно, если вам нужно просто просмотреть информацию.
Какие преимущества есть у режима чтения в Word на Android?
Режим чтения в приложении Microsoft Word на телефоне Android позволяет удобно просматривать документы, сохраняя их форматирование. Также вы сможете избежать случайного внесения изменений в файл.
Что делать, если хочется внести изменения в файле на телефоне?
Если вам нужно внести изменения в файле Word на телефоне Android, то вы можете выйти из режима чтения, нажав на кнопку "Редактировать". После этого вы сможете вносить изменения в файл.
Могу ли я сохранить файл после внесения изменений на телефоне?
Да, после внесения изменений в файл Word на телефоне Android вы сможете сохранить его, выбрав опцию "Сохранить". Таким образом, все внесенные вами изменения будут сохранены в документе.



