Microsoft Word - один из самых популярных текстовых редакторов, который используется миллионами людей по всему миру для создания документов любого типа. Один из важных аспектов верстки документов в Word - это правильное оформление абзацев. Отступы абзацев играют важную роль в улучшении внешнего вида текста и удобства чтения.
Если вы хотите установить стандартный отступ абзацев 1.25 в Microsoft Word, это можно сделать всего за несколько простых шагов. Правильно расставленные отступы сделают ваш текст более профессиональным и упорядоченным.
В этой статье мы рассмотрим, как легко установить отступ абзаца в 1.25 в Microsoft Word, чтобы ваши документы выглядели аккуратно и структурированно.
Установка отступа абзацев 1.25 в Microsoft Word
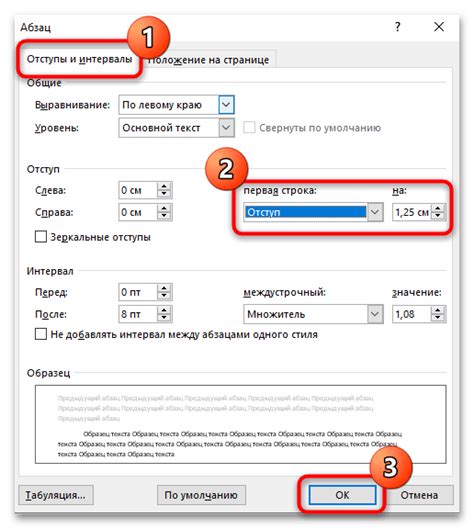
Для установки отступа абзацев 1.25 в Microsoft Word выполните следующие шаги:
- Откройте документ в Microsoft Word.
- Выделите текст, к которому нужно применить отступ абзацев.
- Перейдите на вкладку "Расположение" в верхней панели меню.
- Нажмите на кнопку "Отступы" в разделе "Абзац".
- Выберите в выпадающем списке значение "Специальный" и введите значение 1,25 см.
- Нажмите "ОК", чтобы применить отступ абзацев к выделенному тексту.
Теперь у вас установлен отступ абзацев 1.25 в Microsoft Word.
Шаг 1: Открытие документа в Microsoft Word

Шаг 2: Выделение нужного текста

Чтобы установить отступ абзацев 1.25 в Microsoft Word для выбранного текста, следуйте этим шагам:
- Выделите нужный текст, который требует установки отступа 1.25.
- Нажмите правой кнопкой мыши на выделенном тексте.
- В появившемся контекстном меню выберите пункт "Формат абзаца".
- В диалоговом окне "Формат абзаца" перейдите на вкладку "Отступы".
- Установите значение "Слева" и "Справа" равным 1.25 см.
- Нажмите кнопку "ОК" для применения отступа к выбранному тексту.
Шаг 3: Переход во вкладку "Расположение"
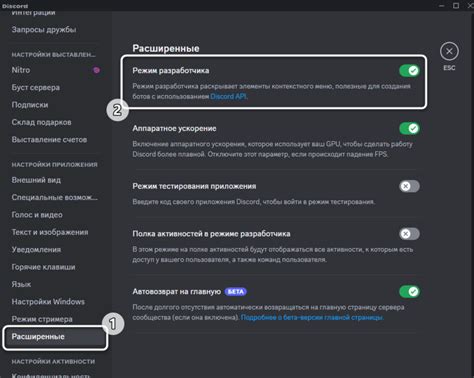
Для того чтобы установить отступ абзацев в 1.25 в Microsoft Word, необходимо перейти во вкладку "Расположение". Для этого в верхней части окна программы найдите вкладку с названием "Расположение" и щелкните на нее левой кнопкой мыши. После этого вы увидите новое меню с различными настройками форматирования текста.
Шаг 4: Открытие меню "Отступы"
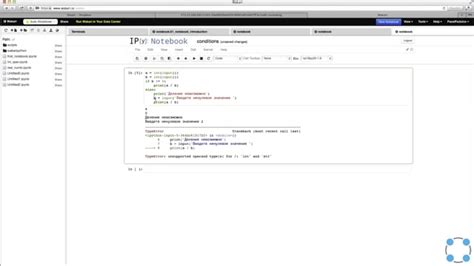
Чтобы задать отступ абзацев в Microsoft Word, откройте вкладку "Разметка" в верхней панели меню. В этой вкладке найдите группу команд "Абзац" и кликните на кнопку с изображением стрелки вниз, расположенную в правом нижнем углу этой группы.
После этого откроется выпадающее меню, в котором вы увидите различные опции для форматирования абзацев, включая отступы. Выберите в этом меню пункт "Отступы" для доступа к дополнительным настройкам отступов абзацев.
Шаг 5: Изменение отступа во вкладке "Специальный"
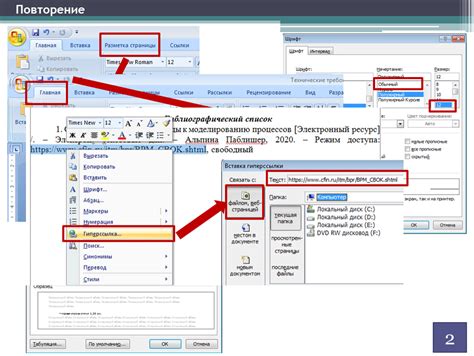
Для изменения отступа абзацев на 1.25 см во вкладке "Специальный" следуйте инструкции ниже:
| 1. | Выделите текст, к которому нужно применить новый отступ абзаца. |
| 2. | Откройте вкладку "Расположение" на панели инструментов. |
| 3. | Нажмите на кнопку "Специальный" в разделе "Отступы и интервалы". |
| 4. | Выберите "Отступы...". |
| 5. | В открывшемся окне в разделе "Отступы" укажите значение "Отступ слева" как 1.25 см. |
| 6. | Нажмите "ОК", чтобы применить изменения. |
Шаг 6: Подтверждение выбора

После того как вы выбрали отступ абзацев 1.25, нажмите кнопку "Применить", чтобы сохранить изменения. Затем закройте окно настроек абзацев, нажав кнопку "ОК". Теперь отступ абзацев в документе установлен на 1.25, и ваши абзацы будут выглядеть более четко и упорядоченно.
Шаг 7: Проверка результата
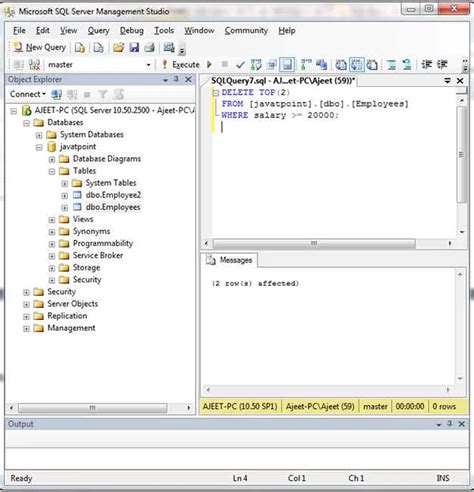
После того как вы установили отступ абзацев 1.25 в Microsoft Word, необходимо проверить результат. Для этого просмотрите ваш документ и убедитесь, что все абзацы имеют правильный отступ. Также обратите внимание на то, что отступы с обеих сторон абзаца должны быть равными и одинаковыми.
Проверьте не только текст, но и заголовки, списки и другие элементы форматирования, чтобы убедиться, что отступы применены ко всему документу. Если все выполнено верно, то вы успешно установили отступ абзацев 1.25 в Microsoft Word.
Шаг 8: Сохранение изменений
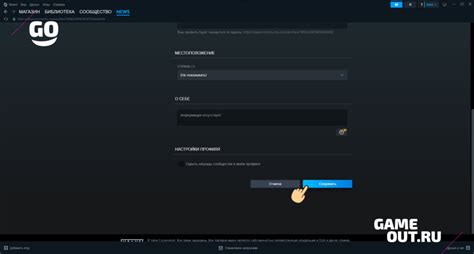
После того, как вы установили отступ абзацев в 1.25 в Microsoft Word, не забудьте сохранить внесенные изменения. Для этого выполните следующие действия:
- Нажмите на кнопку "Файл" в верхнем левом углу программы.
- Выберите пункт "Сохранить как" в открывшемся меню.
- Укажите имя файла и место для сохранения.
- Нажмите кнопку "Сохранить".
Теперь все ваши изменения будут сохранены, и вы сможете легко вернуться к документу с отступом абзацев в 1.25 в любое время.
Вопрос-ответ

Эффективно ли использовать отступы абзацев в размере 1.25 в Microsoft Word?
Использование отступа абзацев 1.25 может быть эффективным в оформлении текста в документе. Этот отступ является стандартным значением для создания промежутка между абзацами, делая текст более удобочитаемым и организованным. Это помогает сделать документ более профессиональным и аккуратным. Однако эффективность зависит от конкретных требований к оформлению документа и предпочтений автора.



