Создание переноса страницы является одним из важных навыков при работе с программой Word. Этот прием позволяет улучшить внешний вид документа, делая его более профессиональным и удобным для чтения.
Перенос страницы позволяет разбивать текст на отдельные разделы, что делает его более компактным и удобным для просмотра. Кроме того, данный прием помогает создавать визуальные разделители между содержимым документа, что делает его более упорядоченным.
В данной статье мы рассмотрим шаги, необходимые для создания переноса страницы в программе Word, а также рассмотрим основные моменты использования данной функции. После изучения информации в этой статье вы сможете легко и быстро создавать перенос страницы в ваших документах.
Подготовка документа

Перед тем как приступить к созданию переноса страницы в программе Word, необходимо выполнить следующие шаги:
- Откройте документ, в котором необходимо сделать перенос страницы.
- Убедитесь, что все необходимые данные и текст находятся на странице, которую нужно перенести.
- Выделите весь контент, который будет перенесен на новую страницу.
Откройте программу Word
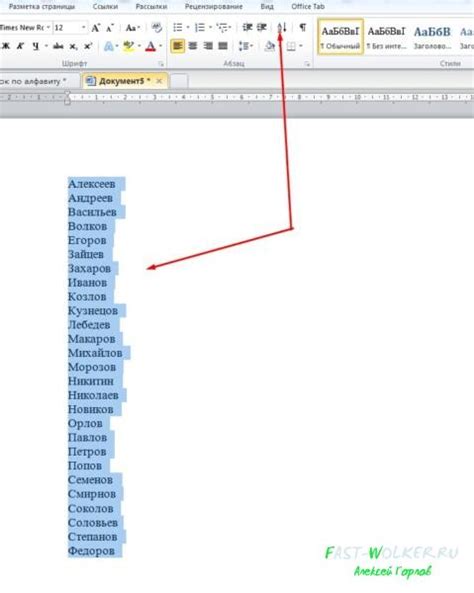
Чтобы открыть программу, найдите ярлык на рабочем столе или запустите ее из меню "Пуск". После запуска приложения Word откроется новый документ, где вы сможете начать работу над созданием переноса страницы.
Установка стилей

Для быстрого создания переноса страницы в программе Word необходимо установить необходимые стили.
- Выберите вкладку "Разметка" в верхнем меню программы Word.
- Нажмите на кнопку "Отступы" для доступа к настройкам стилей.
- Установите нужный промежуток перед новой страницей, изменив значения верхнего и нижнего отступов.
- Выберите "Применить ко всем" для применения стилей ко всему документу.
Выберите нужную ширину страницы

Для создания переноса страницы в программе Word важно выбрать подходящую ширину страницы, чтобы документ отображался корректно и был удобен для чтения. Для этого выполните следующие шаги:
- Откройте документ в программе Word.
- Перейдите во вкладку "Разметка" на верхней панели меню.
- В разделе "Разметка страницы" выберите "Размер" и укажите нужные параметры ширины страницы (например, А4 или другой размер).
- При необходимости настройте поля страницы, чтобы улучшить внешний вид документа.
Выбрав подходящую ширину страницы, вы сможете создать перенос страницы так, чтобы документ выглядел профессионально и легко читаемо. Помните, что правильная настройка ширины страницы помогает повысить эффективность работы с текстом в программе Word.
Разделение контента
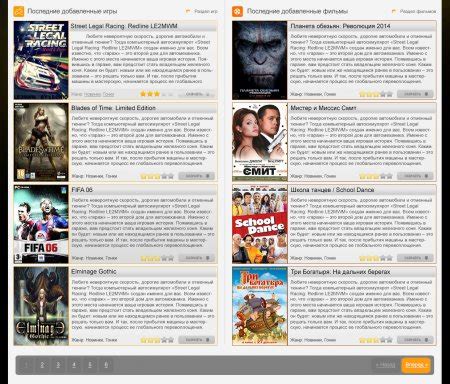
Подходящее разделение контента на странице может значительно улучшить ее читабельность и навигацию. Разделяйте текст на небольшие абзацы, чтобы делать его более доступным для чтения.
Используйте списки, чтобы привлечь внимание к ключевым точкам вашего текста. Списки упрощают восприятие информации и делают ее более структурированной.
Не забывайте о заголовках - они помогут читателю быстро ориентироваться на странице и найти нужную информацию. Используйте их для выделения основных разделов текста.
Также, добавляйте релевантные изображения или таблицы для визуализации информации и сделайте текст более привлекательным для читателя.
Разместите содержимое на страницах
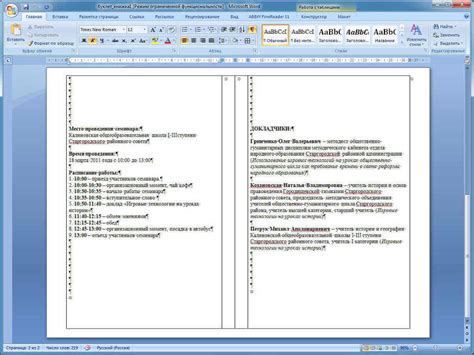
Когда создаете перенос страницы в программе Word, обязательно разместите содержимое на отдельных страницах. Для этого вы можете использовать различные разделители, такие как разрыв страницы или разрыв раздела. Можно также изменить ориентацию страницы с вертикальной на горизонтальную, чтобы уместить более широкий контент на одной странице. Не забывайте также о настройках отступов и шрифтов для лучшего визуального восприятия.
| Пример таблицы: | |
| Строка 1, столбец 1 | Строка 1, столбец 2 |
| Строка 2, столбец 1 | Строка 2, столбец 2 |
Применение переноса
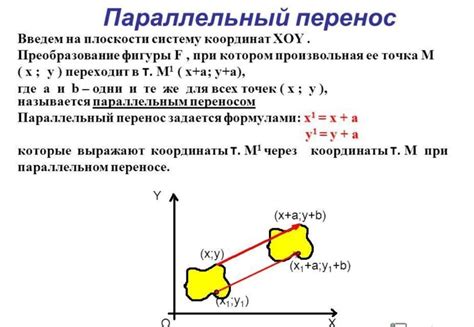
Когда вы создаете документ в программе Word, применение переноса текста может сделать вашу страницу более читабельной и эстетичной. Зачастую длинные слова или фразы приводят к некрасивому оформлению страницы, особенно если они вылезают за пределы поля или просто выглядят неестественно на странице.
Используя функцию переноса в Word, вы можете автоматически разбивать длинные слова на части и переносить их на следующую строку, что сделает ваш текст более компактным и соответствующим дизайну страницы. Это улучшит внешний вид вашего документа и сделает его более профессиональным.
Для применения переноса в Word, просто выберите нужный текст, затем перейдите во вкладку "Разметка" и выберите опцию "Перенос текста". Word автоматически подстроит текст таким образом, чтобы гарантировать его читаемость и эстетичность.
Используйте функцию переноса текста
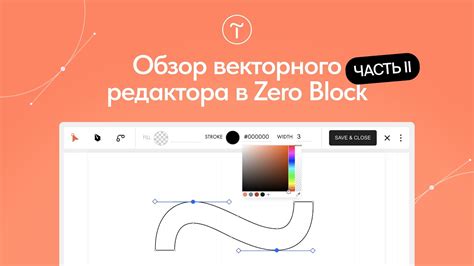
Для быстрого создания переноса текста в программе Word, можно воспользоваться функцией переноса. Для этого выделите нужный текст, затем нажмите правой кнопкой мыши и выберите пункт "Перенос". Текст автоматически разместится на следующей строке, если она доступна, либо будет создана новая страница.
Это простой и удобный способ создания чистого и аккуратного оформления документа. При этом вы можете легко управлять размещением текста и избежать неоднозначностей при просмотре и печати документа.
Работа с разметкой

При создании переноса страницы в программе Word важно уметь работать с разметкой. Для того чтобы текст был четко структурирован, используйте различные заголовки от h1 до h6.
Для выделения важной информации используйте тег strong или em для придания акцента.
С помощью тега p создавайте абзацы, чтобы текст был легко читаем и понятен.
Настройте отступы и межстрочный интервал
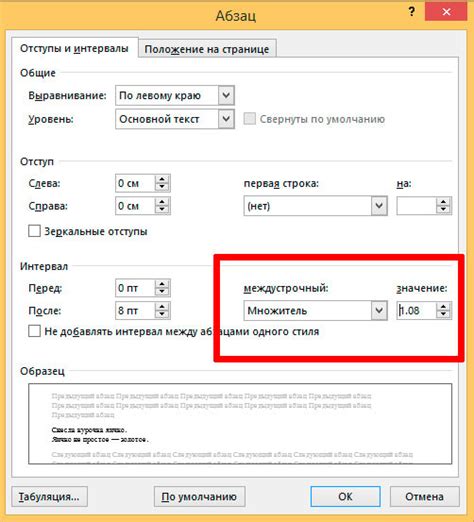
Для создания удобного и читаемого текста в документе Word, важно правильно настроить отступы и межстрочный интервал.
1. Отступы:
Для настройки отступа слева от текста, выделите нужный абзац и выберите вкладку "Расположение". Затем нажмите на кнопку "Отступы" и укажите необходимый размер отступа с помощью параметров "Слева" и "Справа".
Чтобы настроить отступ перед или после параграфа, выберите нужный абзац, затем нажмите правой кнопкой мыши и выберите "Параграф". В появившемся окне настройки выберите вкладку "Отступ", где можно указать размеры отступов.
2. Межстрочный интервал:
Для изменения межстрочного интервала выделите нужный текст и выберите вкладку "Интервалы". Затем можно выбрать один из предложенных вариантов интервалов (одинарный, полуторный, двойной и др.) или указать свой произвольный интервал.
Если нужно задать кастомный интервал, выберите "Другой" и укажите свое значение. Также можно поменять интервал перед и после строк.
Вопрос-ответ

Как создать перенос страницы в программе Word?
Чтобы создать перенос страницы в программе Word, необходимо нажать клавишу "Ctrl+Enter". Это позволит вставить принудительный перенос страницы в документе. Также можно выбрать нужное место в документе, правой кнопкой мыши кликнуть и выбрать "Вставить перенос страницы".
Можно ли создать перенос страницы с помощью комбинации клавиш в Word?
Да, для создания переноса страницы в программе Word можно использовать комбинацию клавиш "Ctrl+Enter". Просто укажите место в документе, где хотите сделать перенос, затем нажмите эти кнопки. Это быстро и удобно!
Возможно ли создать перенос страницы без использования клавиатуры в Word?
Да, в программе Word можно добавить перенос страницы без использования клавиатуры. Для этого выделите нужное место в документе, затем щелкните правой кнопкой мыши и выберите "Вставить перенос страницы". Таким образом, вы сможете легко и быстро перенести содержимое на новую страницу.
Как удобно и быстро перенести часть документа на новую страницу в Word?
Для удобного и быстрого переноса части документа на новую страницу в программе Word, вы можете использовать функцию переноса страницы. Просто выберите нужное место, затем нажмите "Ctrl+Enter" или воспользуйтесь контекстным меню для вставки переноса. Это позволит вам легко организовать содержимое документа на разных страницах.



