Кружева диаграммы – универсальный инструмент для визуализации данных и представления информации в наглядной форме. Они позволяют понятно и лаконично донести основные моменты, подчеркнуть ключевые аспекты и сделать презентацию более привлекательной для аудитории.
В данной статье мы рассмотрим пошаговую инструкцию о том, как легко создать круговую диаграмму в программе PowerPoint. Следуя нашим рекомендациям, вы сможете быстро и эффективно внедрить этот элемент в свою презентацию, сделав её более информативной.
Чтобы успешно создать круговую диаграмму в PowerPoint, необходимо следовать определенным шагам и использовать доступные инструменты программы. Давайте рассмотрим, как это можно сделать.
Шаг 1: Откройте программу PowerPoint

Шаг 2: Выберите вкладку "Вставка"
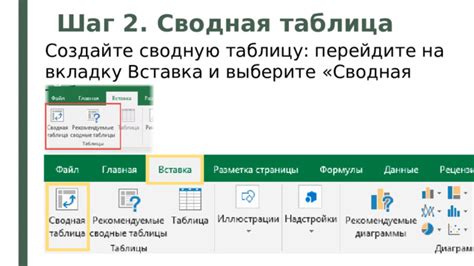
После открытия программы PowerPoint перейдите к основному меню и выберите вкладку "Вставка", которая расположена сверху на панели инструментов. Нажмите на эту вкладку для доступа к различным инструментам и функциям для вставки различных элементов в презентацию.
Шаг 3: Нажмите на "Диаграммы"
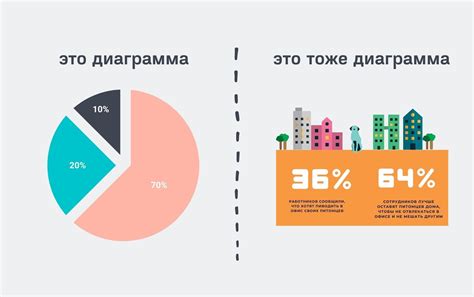
После того, как вы выбрали слайд, на котором хотите добавить круговую диаграмму, нажмите на вкладку "Вставка" в верхней части экрана программы PowerPoint.
Затем в разделе "Диаграммы" найдите опцию "Вставить диаграмму" и нажмите на нее.
Откроется окно с выбором различных типов диаграмм. Найдите в этом списке "Круговую диаграмму" и кликните на нее для выбора.
Теперь круговая диаграмма будет добавлена на слайд, и вы сможете продолжать настройку ее внешнего вида и данных, вводя нужные параметры и значения.
Шаг 4: Выберите "Круговая диаграмма"

После того, как вы создали диаграмму, вы можете выбрать тип диаграммы. Для создания круговой диаграммы в PowerPoint, кликните правой кнопкой мыши на диаграмме и выберите "Изменить тип диаграммы".
В появившемся окне выберите раздел "Круговая" слева и выберите один из доступных стилей круговых диаграмм.
Выбрав нужный стиль, нажмите "ОК", и PowerPoint автоматически преобразит вашу диаграмму в круговую диаграмму.
Шаг 5: Добавьте данные в диаграмму

Чтобы добавить данные в круговую диаграмму, дважды щелкните на диаграмме, чтобы активировать данные. Затем откроется панель данных на правой стороне экрана. В панели данных вы можете ввести значения или скопировать и вставить данные из другого источника.
Шаг 6: Оформите круговую диаграмму
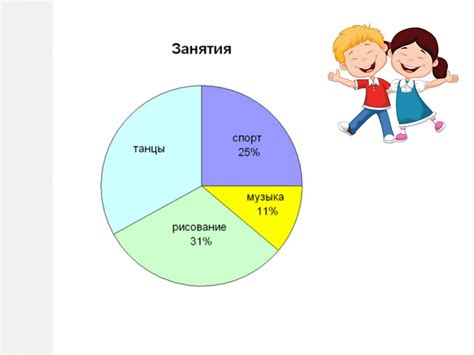
После того, как вы создали круговую диаграмму и распределили данные по секторам, можно приступить к оформлению графика. Это позволит сделать диаграмму более привлекательной и информативной.
Оформление цветов: Чтобы изменить цвета секторов, выделите круговую диаграмму и выберите вкладку "Графические инструменты" в верхней части окна PowerPoint. Затем с помощью опций на панели инструментов выберите цвета для каждого сектора.
Добавление легенды: Если вам необходимо добавить легенду к диаграмме, выберите соответствующую опцию во вкладке "Графические инструменты". Затем переместите легенду к удобному для вас месту на слайде.
Изменение шрифта и стиля: Чтобы сделать текст на диаграмме более читаемым, выделите его и измените шрифт, размер или стиль с помощью вкладки "Графические инструменты".
После того, как вы завершили оформление круговой диаграммы, не забудьте сохранить изменения и убедиться, что график выглядит так, как вы задумали.
Вопрос-ответ




