AirDrop - удобный способ быстро передавать файлы между устройствами Apple, будь то iPhone, iPad или Mac. Но чтобы воспользоваться этой функцией, необходимо правильно настроить ее на своем устройстве.
В этой статье мы подробно расскажем, как включить AirDrop на своем iPhone, iPad или Mac и выбрать настройки для наилучшей работы этой функции.
Следуйте нашей инструкции, чтобы легко обмениваться файлами с друзьями и коллегами!
Как активировать AirDrop
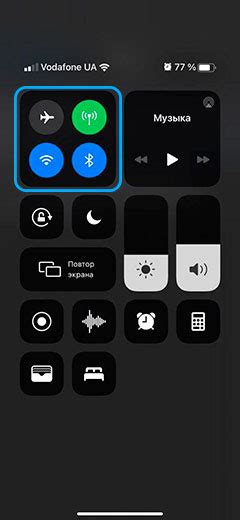
Для включения функции AirDrop на устройствах Apple следуйте инструкциям:
| На iPhone или iPad: |
| 1. Откройте Центр уведомлений, нажав и удерживая верхний правый угол экрана или просто свайпнув вниз. |
| 2. Нажмите и удерживайте блок управления безопасностью и Wi-Fi. |
| 3. В появившемся меню выберите AirDrop и установите нужный режим: "Включить для всех" или "Доступ только для контактов". |
| На Mac: |
| 1. Откройте Finder и выберите AirDrop в боковой панели. |
| 2. Нажмите "Включить AirDrop" и выберите настройку видимости: "Доступ только для контактов" или "Включить для всех". |
Шаг 1: Откройте "Настройки"
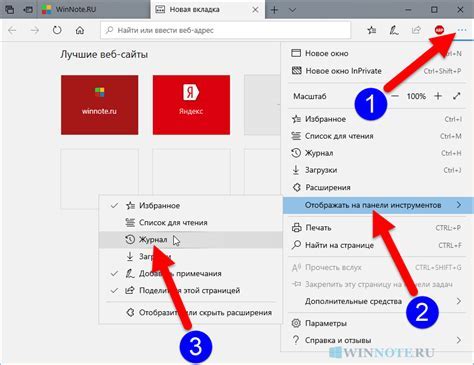
Для включения AirDrop на устройствах Apple, первым шагом откройте приложение "Настройки" на вашем устройстве.
Шаг 2: Нажмите на "Общее"
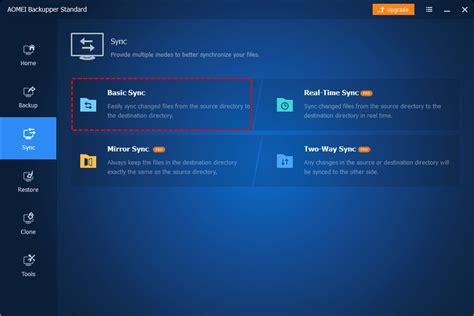
После открытия раздела "Настройки" на вашем устройстве iOS или macOS, прокрутите вниз и найдите в разделе "Общее". Нажмите на этот пункт меню, чтобы перейти к следующему шагу.
Шаг 3: Выберите "AirDrop"

После того как откроется уведомление об активации AirDrop, вам необходимо выбрать вариант "AirDrop" в списке настройки обмена файлами. Наведите палец на верхней панели экрана для отображения Центра управления, где вы увидите опцию "AirDrop". Нажмите на нее для выбора одного из трех вариантов доступности AirDrop: "Выключено", "Контакты" или "Включено для всех". Выберите опцию, которая наиболее соответствует вашим потребностям и требованиям безопасности.
Шаг 4: Установите параметр AirDrop
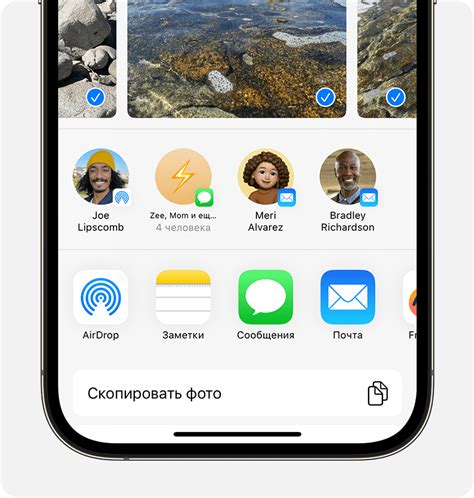
После того, как вы откроете Центр управления, увидите в верхнем левом углу красные и синие значки. Сделайте свайп вниз с верхнего правого угла экрана iPhone или iPad, чтобы открыть Центр управления.
Нажмите и удерживайте блок "Wi-Fi". Появится окно с параметрами сети Wi-Fi и Bluetooth. Для доступа к AirDrop нажмите и удерживайте "Беспроводные устройства".
Выберите из вариантов, каким образом вы хотите настроить AirDrop: "Выключено", "Только контакты" или "Всем". При выборе "Только контакты" вам нужно будет убедиться, что контакт, с которым вы хотите обмениваться, тоже выбрал эту опцию.
Шаг 5: Включите функцию AirDrop
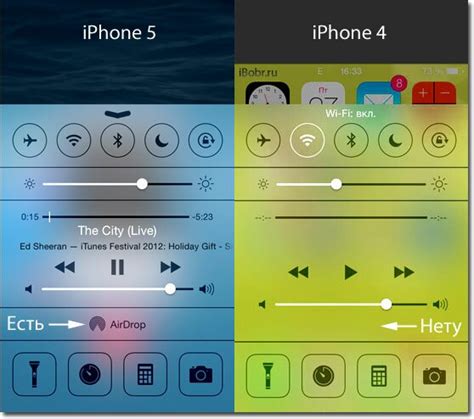
Чтобы включить функцию AirDrop на устройстве, откройте Центр управления. Для этого смахните пальцем снизу экрана вверх. Нажмите на иконку "AirDrop".
Выберите настройку, которая подходит вам лучше: "Принимать от всех" или "Только контакты".
Теперь функция AirDrop на вашем устройстве Apple включена и готова к использованию.
Вопрос-ответ

Как включить AirDrop на iPhone?
Чтобы включить AirDrop на iPhone, потяните пальцем снизу вверх по экрану, чтобы открыть Быстрые настройки. На панели управления нажмите на иконку AirDrop. Выберите один из вариантов: "Видимость для всех" или "Только для контактов".
Как включить AirDrop на MacBook?
Чтобы включить AirDrop на MacBook, откройте Finder. В меню слева выберите AirDrop. Теперь ваш MacBook будет виден другим пользователям AirDrop. Чтобы принять файл через AirDrop, просто подтяните панель уведомлений и нажмите "Принять".



