Включить мышку на ноутбуке может оказаться не такой уж и простой задачей, если она вдруг перестала работать или была отключена. В этой статье мы рассмотрим несколько методов, которые помогут вам восстановить работу мыши и снова наслаждаться удобством управления компьютером.
Во-первых, убедитесь, что мышь действительно подключена к порту USB ноутбука. Проверьте, не снята ли мышь с питания, нет ли повреждений на кабеле или разъеме. Если все в порядке, попробуйте отключить и снова подключить мышь.
Если мышь все еще не работает, возможно, она была отключена программно через специальные сочетания клавиш на ноутбуке. Для большинства устройств это сочетание клавиш Fn + F3 или Fn + F8. Попробуйте нажать эти кнопки одновременно и проверьте, заработала ли мышь снова.
Пошаговая инструкция
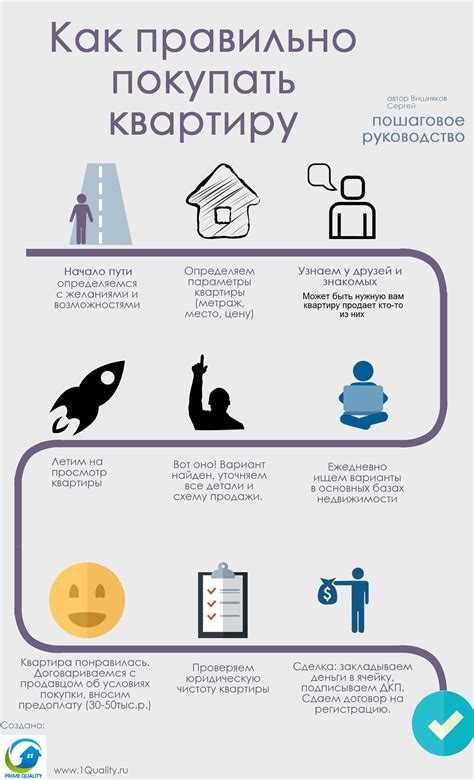
1. Проверьте подключение мыши: Убедитесь, что кабель мыши надежно подключен к порту USB ноутбука.
2. Перезагрузите ноутбук: Иногда простая перезагрузка может решить проблему. Перезагрузите ноутбук и проверьте работу мыши.
3. Проверьте настройки устройства: Перейдите в "Панель управления" - "Устройства и принтеры" и убедитесь, что мышь не отключена или заблокирована.
4. Установите драйверы: Возможно, требуется установить драйверы для мыши. Найдите подходящий драйвер на официальном сайте производителя мыши и установите его.
5. Попробуйте другую мышь: Если ни одно из вышеперечисленных действий не помогло, попробуйте подключить другую мышь к ноутбуку. Это поможет узнать, проблема в ноутбуке или текущей мыши.
Шаг 1: Откройте панель управления
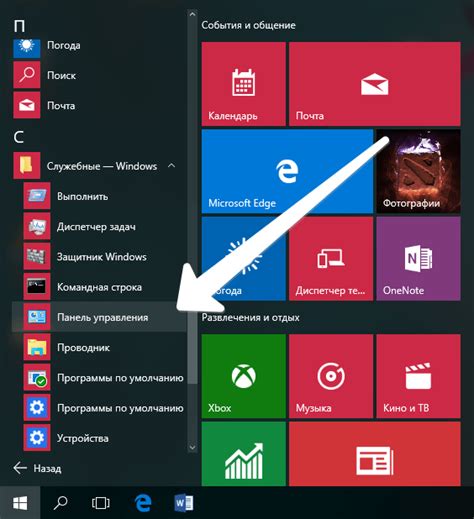
Первым шагом для включения мышки на ноутбуке, если она отключена, необходимо открыть панель управления. Для этого нажмите на значок "Пуск" в левом нижнем углу экрана, затем выберите "Панель управления" из списка программ.
Шаг 2: Найдите раздел "Устройства и принтеры"
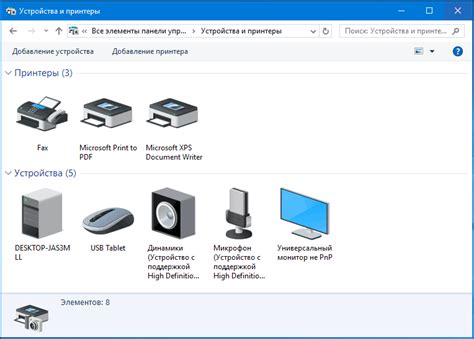
Чтобы включить мышку на ноутбуке, следует перейти в раздел "Устройства и принтеры". Для этого выполните следующие действия:
1. Нажмите на кнопку "Пуск" в левом нижнем углу экрана.
2. Введите в поисковую строку название раздела - "Устройства и принтеры".
3. Выберите соответствующий результат поиска.
4. В открывшемся окне найдите устройство с названием вашего ноутбука или "Мышь" и убедитесь, что оно включено.
Шаг 3: Перейдите в раздел "Мышь"
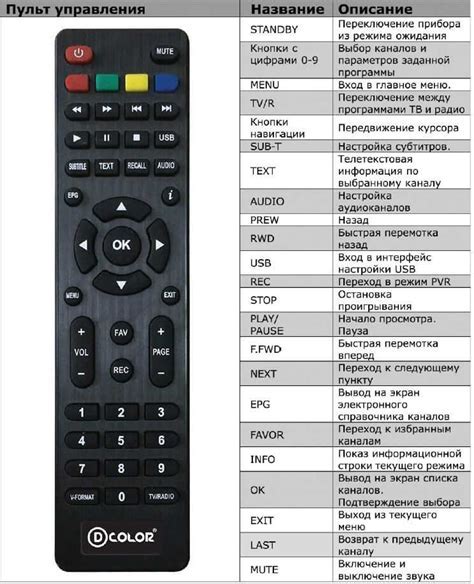
Для того чтобы включить мышь на ноутбуке, откройте Панель управления. Для этого нажмите на кнопку "Пуск" в левом нижнем углу экрана, а затем выберите "Панель управления".
После открытия Панели управления найдите раздел "Оборудование и звук". Перейдите в этот раздел, где вы найдете раздел "Мышь".
Кликните на раздел "Мачеха", затем выберите "Change mouse settings" и откроется меню параметров мыши.
Шаг 4: Активируйте устройство в меню "Свойства"
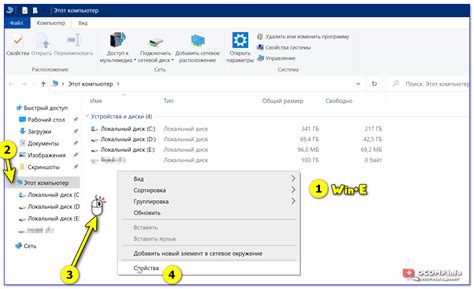
1. Нажмите правой кнопкой мыши на значок "Мой компьютер" на рабочем столе и выберите "Свойства".
2. В открывшемся окне нажмите на вкладку "Аппаратное обеспечение".
3. Затем выберите "Диспетчер устройств".
4. В списке устройств найдите раздел "Мыши и другие устройства указания" и разверните его.
5. Найдите там вашу мышь и проверьте ее статус. Если она отключена, то нажмите правой кнопкой мыши на устройство и выберите "Включить".
6. После этого закройте все окна и проверьте работу мыши на ноутбуке.
Вопрос-ответ

Как включить мышку на ноутбуке, если она отключена?
Чтобы включить мышку на ноутбуке, если она отключена, первым шагом попробуйте нажать комбинацию клавиш Fn + F-клавиша (обычно F3, F5 или F7), на которой изображена иконка мыши. Если это не помогло, попробуйте перезагрузить ноутбук. Если после перезагрузки мышка так и не заработала, возможно, проблема связана с драйверами. Попробуйте установить или обновить драйвер для мыши с официального сайта производителя ноутбука. Также убедитесь, что функция безопасного режима не активирована, поскольку это может отключить функциональность мыши.
Почему мышка на ноутбуке может быть отключена?
Мышка на ноутбуке может быть отключена по ряду причин, включая случайное нажатие на сочетание клавиш, неисправности драйверов, сбои в работе программного обеспечения, активация режима безопасного режима и другие технические проблемы. Иногда мышка может быть отключена непреднамеренно из-за неполадок в системе или неправильных настроек.
Как узнать, что мышка на ноутбуке действительно отключена?
Для того чтобы узнать, что мышка на ноутбуке действительно отключена, проверьте следующие признаки: отсутствие движения указателя мыши на экране; отсутствие реакции устройства на движения или клики; отсутствие подсветки или светодиодного индикатора на мышке; отсутствие звукового сигнала или вибрации при подключении мыши. Если на вашем ноутбуке мышка не реагирует на действия пользователя, скорее всего она отключена.
Какие действия можно предпринять, если мышка на ноутбуке постоянно отключается?
Если мышка на ноутбуке постоянно отключается, попробуйте следующие действия: проверьте состояние батареек в беспроводной мыши и замените их при необходимости; убедитесь, что порт USB, к которому подключена мышка, работает исправно; очистите оптический сенсор мыши от пыли и грязи; перезапустите компьютер и проверьте работоспособность мыши после перезагрузки; обновите драйверы для мыши до последней версии. Если проблема сохраняется, возможно, вам стоит обратиться к специалисту или сервисному центру для дальнейшей диагностики и решения проблемы.



