Сенсорная панель (трекпад) на ноутбуке - это удобный способ управления курсором без использования мыши. Однако, иногда возникают ситуации, когда трекпад выключается или перестает работать. В данной статье мы рассмотрим способы, которые помогут включить сенсорную панель на ноутбуке без использования мыши.
Существует несколько способов активации сенсорной панели на ноутбуке. Первым шагом следует убедиться, что трекпад не заблокирован. Для этого можно воспользоваться комбинацией клавиш на клавиатуре, которая отвечает за блокировку/разблокировку тачпада.
Если трекпад все равно не работает, можно попробовать обновить драйверы устройства или провести проверку на наличие обновлений системы. В некоторых случаях проблема может быть связана с конфликтом программного обеспечения или неправильными настройками. Поэтому необходимо внимательно проверить настройки системы и убедиться, что трекпад активирован.
Инструкция по активации сенсорной панели на ноутбуке

Шаг 1: Перейдите в "Панель управления" вашего ноутбука.
Шаг 2: Найдите раздел "Устройства и принтеры" и выберите "Мышь".
Шаг 3: В меню "Мышь" найдите вкладку сенсорной панели.
Шаг 4: Убедитесь, что сенсорная панель активирована. Если нет, активируйте ее с помощью соответствующей опции.
Шаг 5: Проверьте работу сенсорной панели, коснувшись ее пальцем или специальным стилусом.
После выполнения указанных шагов, сенсорная панель на вашем ноутбуке будет активирована и готова к использованию.
Перезагрузите ноутбук для обновления драйверов
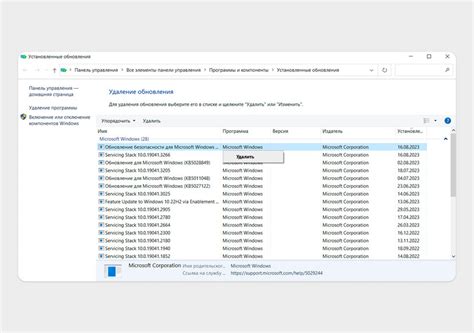
Если сенсорная панель на вашем ноутбуке не реагирует на касание, то одним из способов решения проблемы может быть обновление драйверов. Для этого необходимо перезагрузить ноутбук, чтобы операционная система автоматически обновила или переустановила драйвер устройства.
Чтобы перезагрузить ноутбук, следует завершить все работающие приложения и нажать кнопку "Пуск" → "Выключить". После полного выключения устройства включите его снова и дождитесь загрузки операционной системы. В большинстве случаев это позволяет устранить проблемы с работой сенсорной панели.
Проверьте настройки в Панели управления
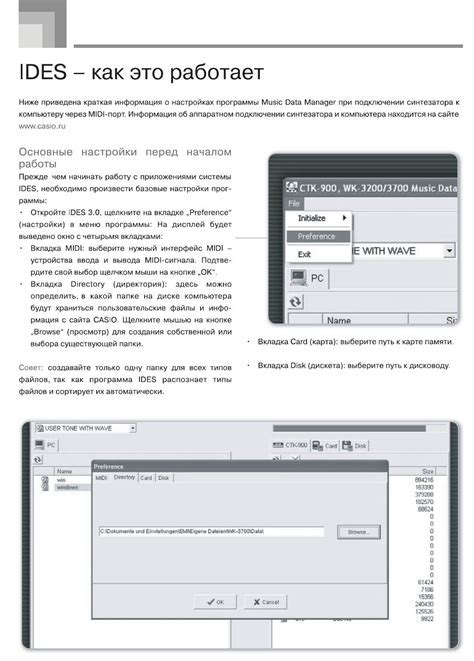
1. Нажмите на кнопку "Пуск" в левом нижнем углу экрана и выберите "Панель управления".
2. В открывшемся окне Панели управления найдите раздел "Устройства и принтеры" и кликните на него.
3. После этого выберите раздел "Сенсорная панель" или "Мышь" в зависимости от наименования на вашем ноутбуке.
4. Проверьте, не отключена ли сенсорная панель в разделе "Блокировка". Если она заблокирована, снимите блокировку.
5. Убедитесь, что параметры сенсорной панели настроены правильно и соответствуют вашим предпочтениям.
Убедитесь, что сенсорная панель не отключена физической кнопкой

Первым шагом при возникновении проблем с сенсорной панелью на ноутбуке без мыши следует убедиться, что она не была случайно отключена с помощью физической кнопки. На многих ноутбуках есть специальная клавиша или комбинация клавиш, которая позволяет включить или отключить сенсорную панель для удобства использования. Обычно такая клавиша имеет изображение сенсорной панели или иной символ, указывающий на ее функциональность.
Убедитесь, что вы не нажали эту клавишу случайно. Обычно для восстановления работы сенсорной панели достаточно нажать эту клавишу еще раз. Если сенсорная панель после этого не заработает, то возможно проблема в другом аспекте ее функционирования.
Перейдите в Диспетчер устройств и найдите сенсорную панель
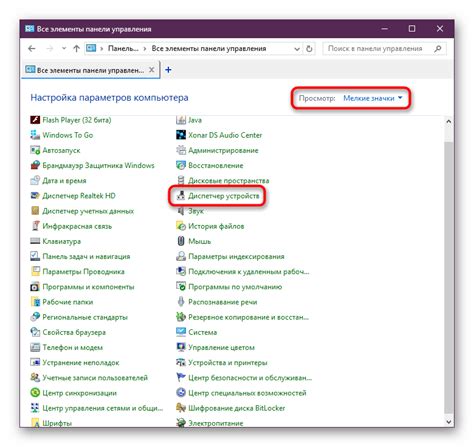
Для того чтобы включить сенсорную панель на ноутбуке без мыши, вам необходимо перейти в Диспетчер устройств.
1. Нажмите клавишу Win + X на клавиатуре для вызова контекстного меню.
2. Выберите "Диспетчер устройств" в списке. Это откроет окно Диспетчера устройств.
3. В Диспетчере устройств найдите категорию "Сенсорные панели". Разверните эту категорию, чтобы увидеть список устройств.
4. Щелкните правой кнопкой мыши на устройстве сенсорной панели и выберите "Включить" или "Включить устройство".
5. После этого сенсорная панель должна активироваться, и вы сможете использовать ее для управления ноутбуком без мыши.
Обновите драйвер сенсорной панели через Диспетчер устройств
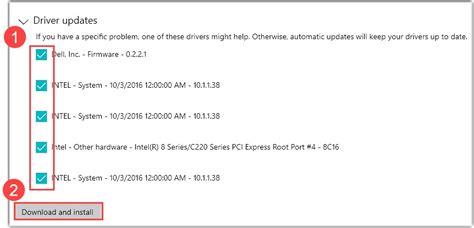
Для того чтобы включить сенсорную панель на ноутбуке без мыши, важно иметь актуальный драйвер устройства. Следуйте инструкциям ниже, чтобы обновить драйвер через Диспетчер устройств:
| 1. | Нажмите Win + X и выберите "Диспетчер устройств". |
| 2. | Разверните раздел "Сенсорные устройства" и найдите вашу сенсорную панель. |
| 3. | Щелкните правой кнопкой мыши на устройстве, затем выберите "Обновить драйвер". |
| 4. | Выберите "Автоматический поиск обновленного программного обеспечения". |
| 5. | Дождитесь завершения процесса обновления драйвера. |
Проверьте работу сенсорной панели в режиме безопасного загрузки

1. Перезагрузите ноутбук и нажмите клавишу для входа в режим безопасной загрузки (обычно это клавиша F8 или F12).
2. Когда появится меню безопасного загрузки, выберите опцию "Безопасный режим" или "Безопасный режим с поддержкой сети" с помощью стрелок на клавиатуре.
3. После входа в безопасный режим, проверьте работу сенсорной панели, прикоснувшись к ней пальцем. Панель должна отвечать на касания.
4. Если сенсорная панель не реагирует, возможно, возникли проблемы с драйверами или аппаратными компонентами. Попробуйте обновить драйверы или обратитесь к профессионалу для дальнейшей диагностики и ремонта.
Проверьте наличие обновлений ПО у производителя ноутбука
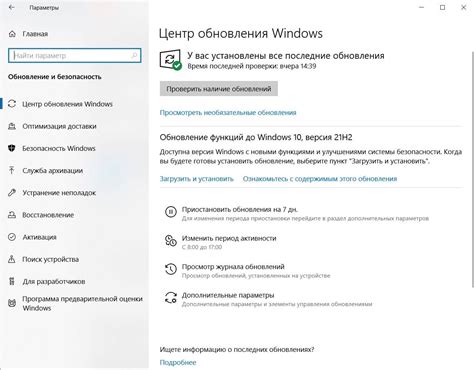
Для того чтобы правильно включить сенсорную панель на ноутбуке, рекомендуется проверить наличие обновлений программного обеспечения (ПО) у производителя вашего устройства. Обновления могут содержать исправления ошибок, включая проблемы с сенсорной панелью, и улучшения функционала вашего устройства.
Для проверки наличия обновлений ПО на ноутбуке без мыши вы можете зайти на официальный сайт производителя, найти раздел поддержки или загрузок, указать модель вашего ноутбука и проверить наличие доступных обновлений. Загрузите и установите любые обновления, которые могут быть связаны с работой сенсорной панели, чтобы убедиться, что она работает корректно.
Измените настройки энергосбережения для сенсорной панели

Чтобы убедиться, что сенсорная панель на вашем ноутбуке не отключается в режиме энергосбережения, следуйте этим шагам:
- Откройте "Панель управления" на вашем ноутбуке.
- Выберите раздел "Электропитание".
- Перейдите в "План питания" (обычно "Рекомендуемый").
- Нажмите на "Изменение настроек плана".
- Проверьте, что в разделе "Настройки электропитания" пункт "Отключение питания для устройств USB" установлен на "Выключено".
- Сохраните изменения, нажав "Применить" или "ОК".
Выполните калибровку сенсорной панели для повышения чувствительности
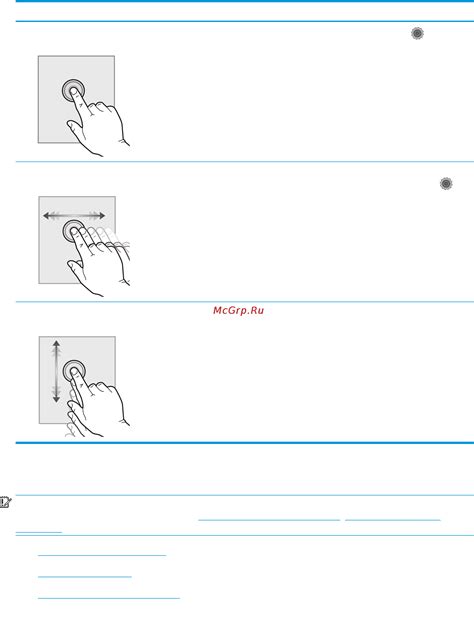
Для того чтобы улучшить чувствительность сенсорной панели на ноутбуке, важно выполнить калибровку. Следуйте этим шагам:
- Откройте "Панель управления" на вашем ноутбуке.
- Выберите раздел "Устройства и принтеры".
- Откройте "Сенсорные панели" и найдите вашу модель ноутбука.
- Нажмите на кнопку "Калибровка" и следуйте инструкциям на экране.
- Пересчитайте точки касания на сенсорной панели для настройки чувствительности.
После завершения процесса калибровки сенсорная панель на вашем ноутбуке будет работать более точно и чувствительно к прикосновениям.
Проверьте работу сенсорной панели при использовании другой операционной системы

Если у вас возникают проблемы с сенсорной панелью на ноутбуке, не исключено, что проблема может быть связана с операционной системой. Попробуйте загрузить ноутбук с другой операционной системой, например, с Live-CD Linux или другого носителя, чтобы проверить, будет ли сенсорная панель работать на ней.
Шаги:
- Создайте загрузочный носитель с альтернативной операционной системой.
- Перезагрузите ноутбук, выбрав загрузку с созданного носителя.
- После загрузки, проверьте функциональность сенсорной панели и ее отзывчивость.
Если сенсорная панель начала работать при использовании другой операционной системы, причина проблемы скорее всего связана с программным обеспечением на текущей операционной системе. В таком случае, уделите внимание обновлению драйверов и программного обеспечения на основной операционной системе.
Вопрос-ответ

Как можно включить сенсорную панель на ноутбуке без использования мыши?
Для того чтобы включить сенсорную панель ноутбука без мыши, можно воспользоваться горячими клавишами на клавиатуре. Чтобы это сделать, нажмите комбинацию клавиш Fn + F7 или Fn + F9, в зависимости от производителя ноутбука. Это должно активировать сенсорную панель и позволить управлять курсором без использования мыши.
Что делать, если сенсорная панель на ноутбуке отключилась и не реагирует на касания без мыши?
Если сенсорная панель на ноутбуке отключилась и не реагирует на касания, можно попробовать перезагрузить ноутбук. Если после перезагрузки проблема сохраняется, попробуйте включить сенсорную панель с помощью горячих клавиш (например, Fn + F7 или Fn + F9). Также убедитесь, что драйверы для сенсорной панели установлены и актуальны.
Как можно проверить работоспособность сенсорной панели на ноутбуке без мыши?
Для проверки работоспособности сенсорной панели на ноутбуке без мыши, можно попробовать использовать специальные тесты или утилиты для проверки сенсорных устройств. Также можно попробовать простые действия, такие как касание экрана пальцем по различным областям сенсорной панели, чтобы убедиться, что устройство реагирует на касания и корректно перемещает курсор или прокручивает страницы.
Что делать, если сенсорная панель на ноутбуке работает некорректно без мыши?
Если сенсорная панель на ноутбуке работает некорректно без мыши, можно попробовать перезагрузить устройство. Также стоит убедиться, что драйверы для сенсорной панели установлены и обновлены. Если проблема не устраняется, то возможно потребуется обратиться к профессионалам для диагностики и ремонта сенсорной панели.



