Виртуализация vt (Virtualization Technology) в BIOS - важная функция, которая позволяет программному обеспечению взаимодействовать с аппаратным уровнем компьютера эффективнее. Включение виртуализации позволяет использовать гипервизоры, запускать виртуальные машины и улучшает производительность виртуализированных сред.
Тем не менее, не все компьютеры по умолчанию имеют виртуализацию vt включенной в BIOS. Если у вас возникают проблемы с запуском виртуальных машин или в установкой гипервизоров, возможно, виртуализация vt просто отключена в настройках BIOS вашего компьютера.
В этой статье мы расскажем вам, как проверить наличие виртуализации vt в BIOS вашего компьютера и как ее включить для улучшения работы с виртуальными машинами.
Подготовка к настройке BIOS

Перед тем как приступать к настройке BIOS для включения виртуализации VT, необходимо выполнить несколько шагов подготовки:
1. Перезагрузите компьютер и войдите в BIOS, нажав на соответствующую клавишу (обычно это Del, F2 или F10) при старте системы.
2. Прежде чем внесать изменения, убедитесь, что вы знаете, что именно нужно изменить в настройках BIOS для активации виртуализации VT. Просмотрите руководство вашего устройства или обратитесь к производителю за инструкциями.
3. При необходимости, сделайте резервную копию важных данных, чтобы избежать потери информации в случае возникновения проблем в процессе настройки.
4. После завершения настроек BIOS сохраните изменения и перезагрузите компьютер, чтобы они вступили в силу.
Проверка поддержки технологии vt в BIOS

Для проверки поддержки технологии vt в BIOS выполните следующие действия:
| 1. | Перезагрузите компьютер и во время запуска нажмите клавишу для входа в BIOS (обычно это Delete, F2 или F10). |
| 2. | Найдите раздел, содержащий информацию о процессоре или продвинутые настройки процессора. |
| 3. | Найдите опцию, связанную с виртуализацией (обычно называется Virtualization Technology, VT-x, Vanderpool и т.д.) |
| 4. | Убедитесь, что установлено значение Enabled. Если опция отсутствует, значит, ваш процессор не поддерживает технологию виртуализации. |
Запуск компьютера в BIOS

При входе в BIOS можно настроить различные параметры, включая виртуализацию VT (которая обеспечивает поддержку технологий виртуализации). Режим виртуализации улучшает производительность работы виртуальных машин и обеспечивает эффективное использование ресурсов компьютера.
Для включения виртуализации VT в BIOS необходимо найти соответствующий раздел настроек (обычно на вкладке "Advanced" или "Security"). Настройку нужно изменить с Disabled на Enabled, сохранить изменения и выйти из BIOS. После этого компьютер будет перезагружен с включенной виртуализацией VT, что позволяет использовать виртуальные машины и другие приложения, требующие виртуализации, с максимальной эффективностью.
Поиск раздела настройки vt

Для включения виртуализации vt в BIOS необходимо найти соответствующий раздел настроек. Чтобы это сделать, следуйте инструкциям:
- Запустите компьютер и во время загрузки нажмите клавишу, указанную для доступа к BIOS (обычно это Del, F2 или F10).
- При входе в BIOS обычно есть несколько вкладок с различными настройками. Ищите раздел, связанный с виртуализацией. Это может быть "Advanced", "CPU Configuration" или что-то подобное.
- Прокручивайте список параметров в поисках опции, связанной с виртуализацией. Обычно она имеет название "Intel Virtualization Technology" или "VT-x" (для процессоров Intel) или "AMD-V" (для процессоров AMD).
- Как только вы найдете соответствующий параметр, выберите его и установите значение в "Enabled" или "Включено".
- Сохраните изменения и выйдите из BIOS, следуя инструкциям на экране.
После этого виртуализация vt будет включена в вашем BIOS, и вы сможете использовать ее для запуска виртуальных машин на компьютере.
Использование клавиш навигации

Чтобы перемещаться в BIOS и выбирать опции, используйте следующие клавиши:
- Стрелки вверх и вниз: Перемещение по списку опций;
- Enter: Выбор опции или подтверждение действия;
- Esc: Возврат на предыдущий уровень или отмена действия;
- F1, F2, F3, и т. д.: Дополнительные функциональные клавиши для доступа к различным разделам BIOS.
Используйте эти клавиши для навигации и выбора настроек в BIOS для включения виртуализации VT.
Обзор вкладок BIOS

- Основное: здесь отображается информация о системе, такая как дата и время, тип процессора, объем памяти и другие основные параметры.
- Безопасность: здесь можно установить пароль доступа к BIOS, настроить параметры безопасности и управлять защитой данных.
- Энергосбережение: в этой вкладке можно настроить параметры энергосбережения компьютера, такие как спящий режим и управление энергопотреблением.
- Периферийные устройства: здесь можно настроить параметры подключенных устройств, таких как жесткие диски, оптические приводы, USB-порты и звуковые устройства.
Включение опции в BIOS

Для активации виртуализации VT в BIOS вашего компьютера выполните следующие шаги:
1. Запустите компьютер.
2. Нажмите нужную кнопку (обычно F2, F10, F12 или Del), чтобы войти в BIOS. Это обычно отображается на экране при загрузке компьютера.
3. Используя клавиши стрелок, найдите вкладку "Advanced" или "Advanced Settings".
4. Найдите опцию "Virtualization Technology" или похожее название. Измените значение на "Enabled".
5. Сохраните изменения и выйдите из BIOS, обычно используя комбинацию клавиш, указанную на экране.
6. Перезапустите компьютер, чтобы изменения вступили в силу.
Выбор нужного параметра

После того, как вы открыли меню BIOS и перешли в раздел, отвечающий за настройку виртуализации, обратите внимание на список параметров. Найдите опцию, которая отвечает за включение или изменение режима виртуализации (например, "Virtualization Technology", "Intel VT-x", "AMD-V" и т.д.).
Обычно эта опция находится под разделом "Advanced Settings" или "CPU Configuration". Используя клавиши навигации, выделите нужный параметр и с помощью клавиш управления (обычно +/- или стрелочки) выберите опцию "Enabled". В некоторых случаях может потребоваться нажать клавишу Enter для подтверждения.
После того, как вы выбрали и включили параметр виртуализации, не забудьте сохранить изменения в BIOS (обычно это делается через меню "Save & Exit" или аналогичное). Перезагрузите компьютер, чтобы внесенные изменения вступили в силу.
Сохранение настроек и выход из BIOS
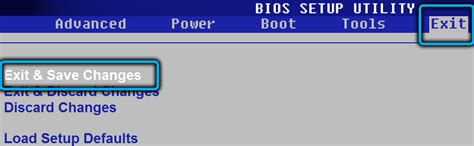
После внесения необходимых изменений в настройки BIOS для активации виртуализации vt, необходимо сохранить эти изменения и выйти из BIOS.
Для сохранения изменений в BIOS и выхода из него следуйте инструкциями на экране. Обычно в нижней части экрана BIOS отображаются подсказки о том, как сохранить настройки.
Обычно для сохранения изменений необходимо нажать клавишу, обычно указанную как "Save Changes and Exit" или подобное. Следуйте указаниям на экране и подтвердите сохранение изменений.
После сохранения настроек BIOS выйдите из программы BIOS, выбрав опцию "Exit BIOS" или подобное. После этого компьютер будет перезагружен с новыми настройками.
Вопрос-ответ

Как проверить, поддерживается ли виртуализация vt моим процессором?
Для того чтобы узнать, поддерживает ли ваш процессор технологию виртуализации vt, вам нужно зайти в официальную спецификацию процессора на сайте производителя (Intel или AMD) и найти информацию о поддержке виртуализации. Также вы можете воспользоваться программами, специально разработанными для проверки поддержки vt, например, CPU-Z или Intel Processor Identification Utility.
Как включить виртуализацию vt в BIOS на компьютере с установленной операционной системой Windows?
Для включения виртуализации vt в BIOS на компьютере с Windows, вам нужно перезагрузить компьютер и в процессе загрузки нажать определенную клавишу, обычно это Delete, F2, F10 или другая (зависит от модели компьютера). Далее, найдите в BIOS раздел, отвечающий за виртуализацию, может называться Virtualization Technology или чем-то похожим, и установите значение в Enable. После этого сохраните изменения и перезагрузите компьютер. Теперь виртуализация vt будет включена.



